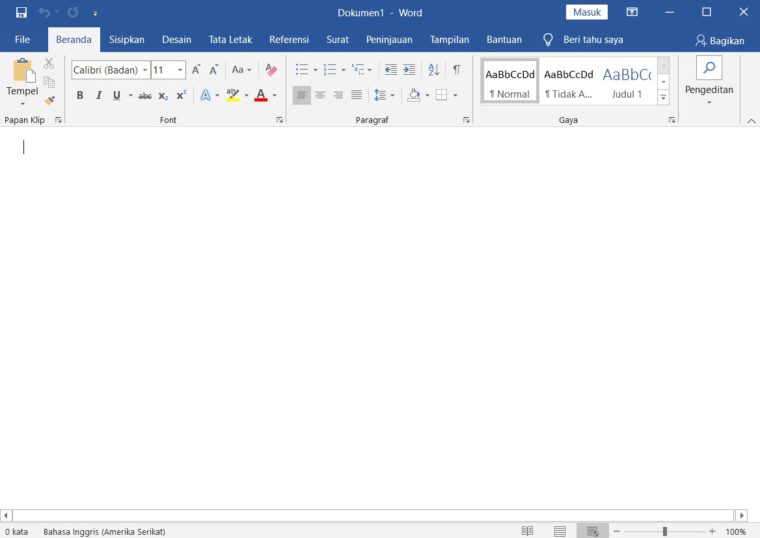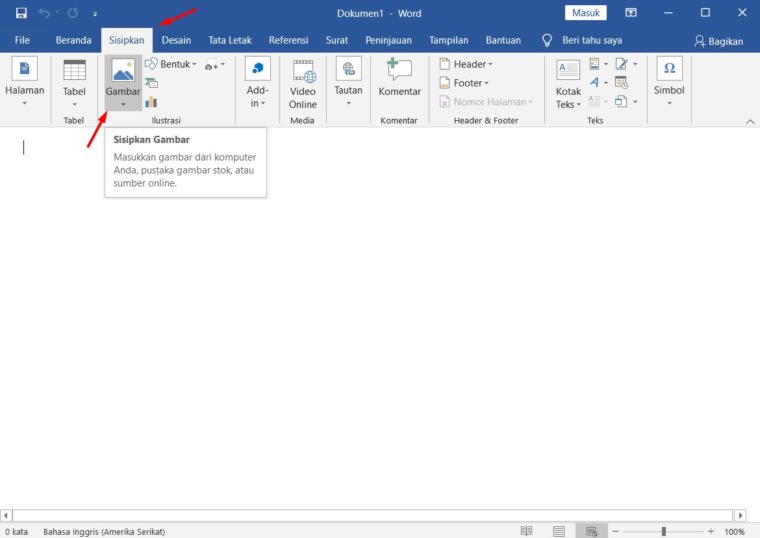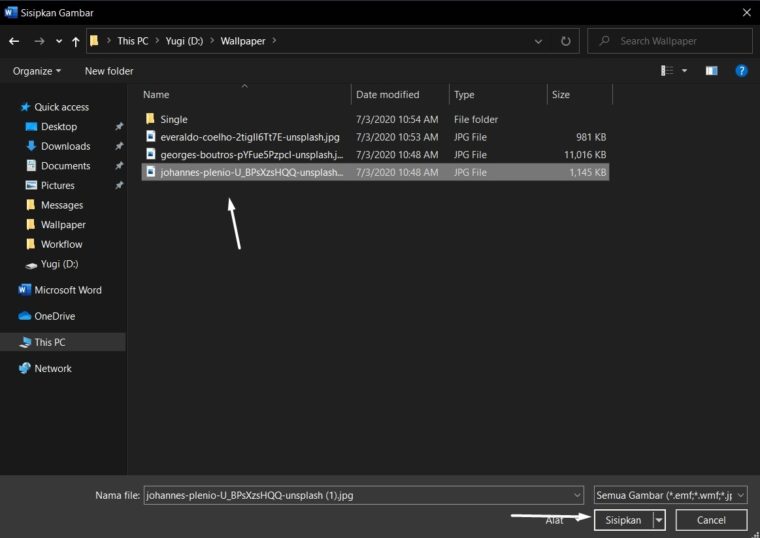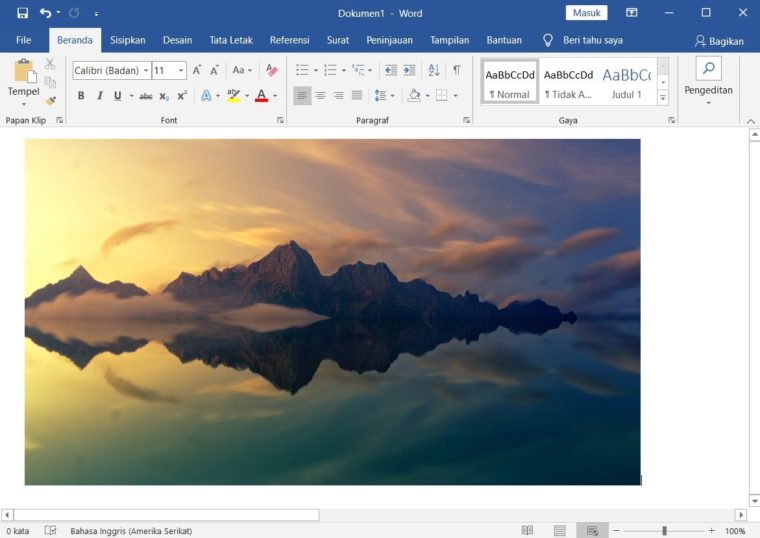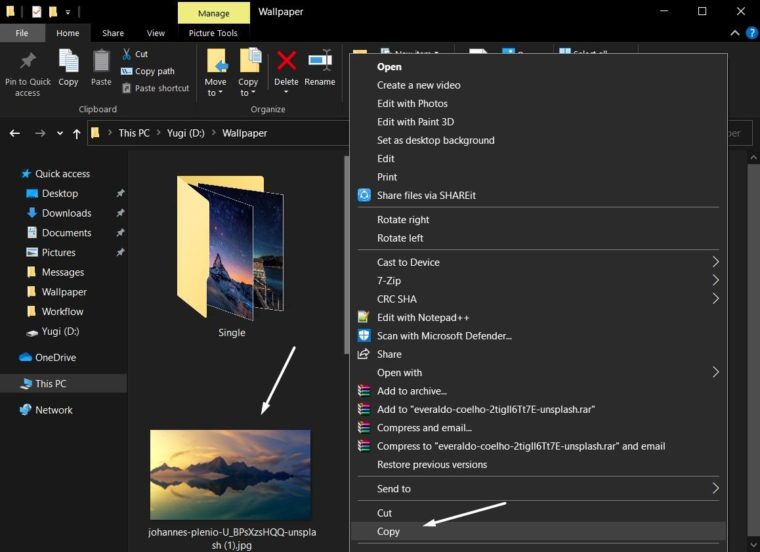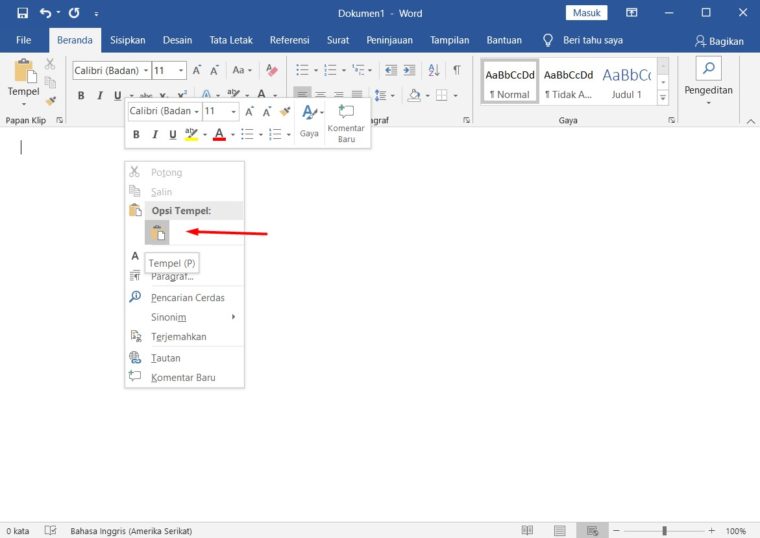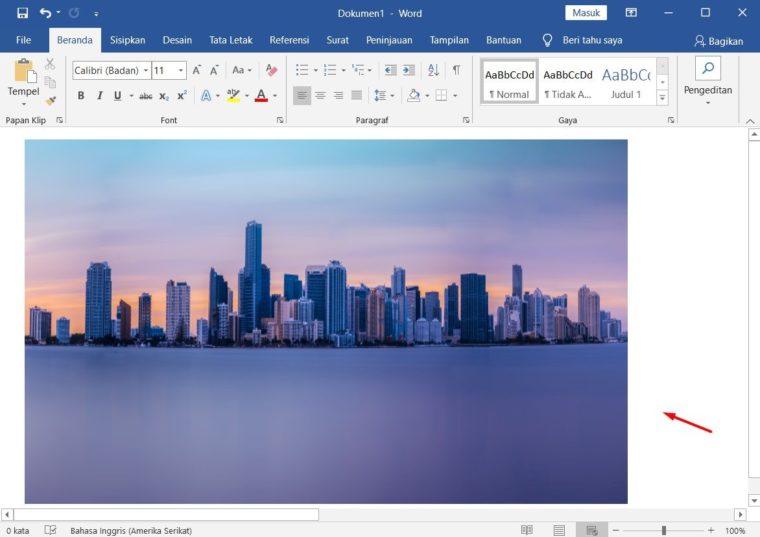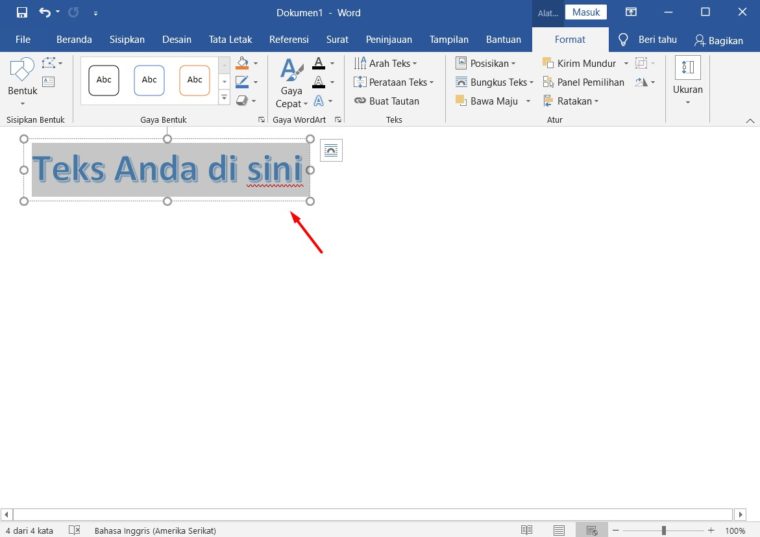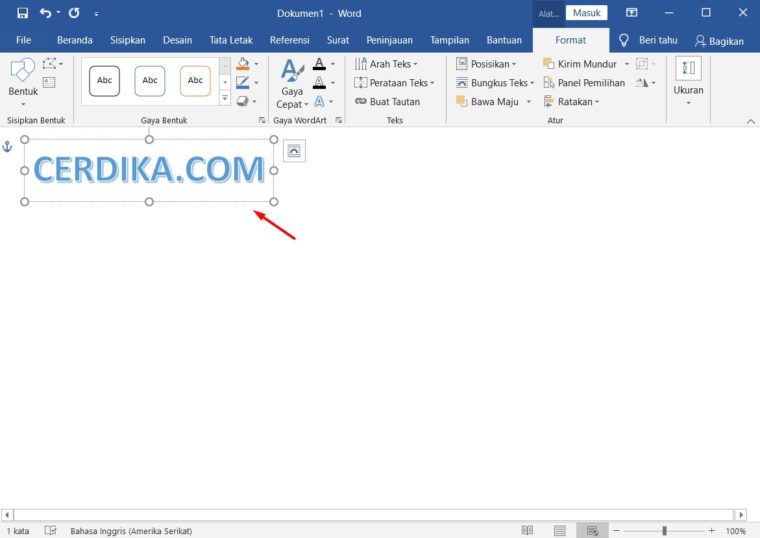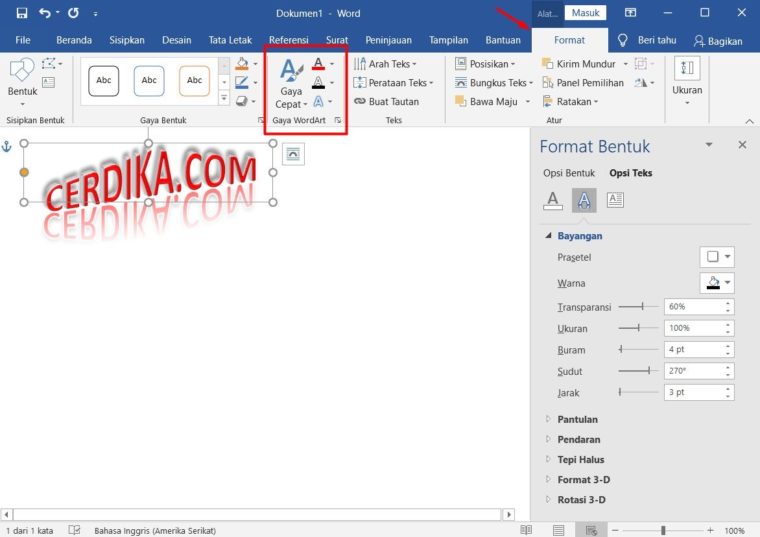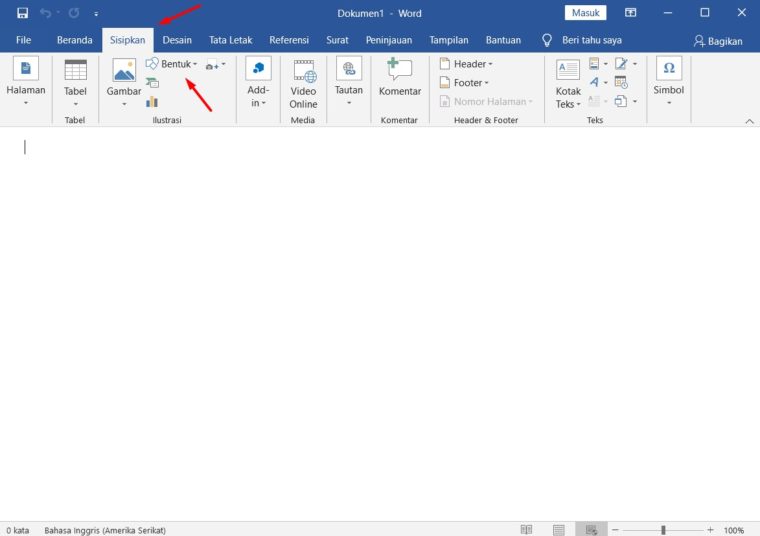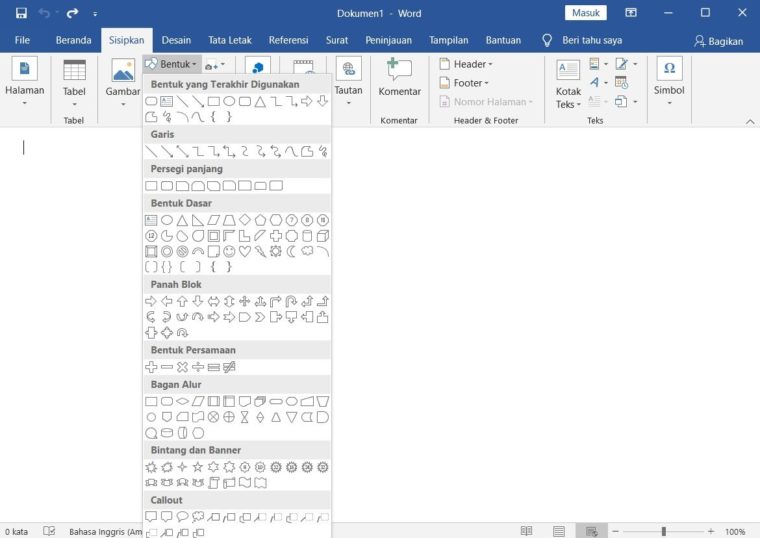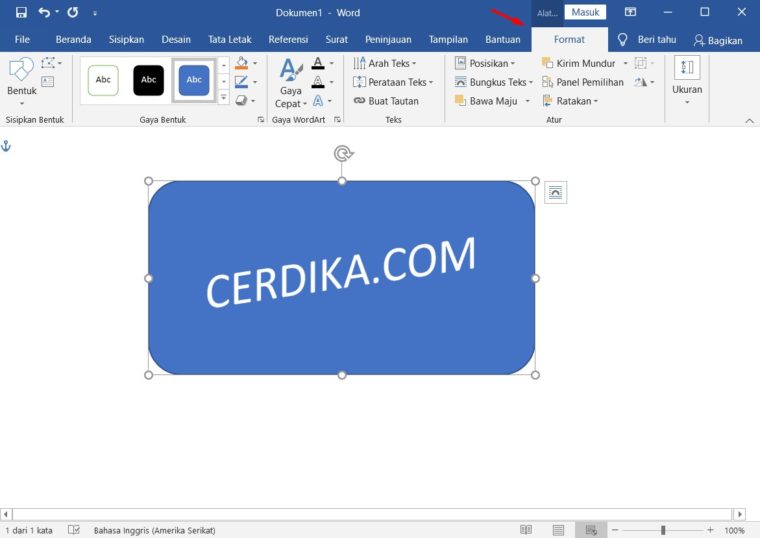Menyisipkan gambar di Microsoft Word ini adalah sub materi pada mata pelajaran komputer di SD, SMP, SMK.
Menu bar yang dipakai buat melakukan proses menyisipkan gambar kedalam dokumen Microsoft Word adalah kumpulan menu Ilustrations yang ada pada menu Insert.
Ada 2 jenis pilihan menu yang bisa dipakai buat menyisipkan gambar kedalam dokumen Microsoft Word, yaitu memakai menu Image dan memakai menu Clipt Art.
Dua-duanya merupakan menu buat menyisipkan bentuk gambar, tapi dokumen gambar yang disisipkan berbeda.
Menu Image dipakai buat menyisipkan berbagai format gambar, seperti photo, dan format image lainnya.
Sedangkan,
Clipt Arti dipakai buat menyisipkan berbagai bentuk gambar clipt, atau kartun yang udah disediakan secara default oleh aplikasi Microsoft Word.
Ingin tahu? Yuk simak!
Cara Menambahkan Gambar di Word
Berikut dibawah ini, ada cara buat menambahkan atau menyisipkan gambar kedalam dokumen pada Microsoft Word, yaitu:
- Pertama, siapkan dulu stok gambar yang akan di masukkan kedalam dokumen Word kamu.
- Kemudian, buka dokumen Microsoft Word kamu. Selanjutnya, letakkan kursor pada area yang akan dimasukkan gambar.

- Berikutnya, kamu klik Insert – klik opsi Image.

- Selanjutnya, kamu pilih gambar – klik Insert.

- Terakhir, maka gambar tersebut akan muncul pada dokumen word kamu seperti ini.

Cara lainnya buat menambahkan ilustrasi gambar kedalam dokumen Word adalah, dengan cara salin dan tempel.
Caranya:
- Pertama, buka folder yang berisi gambar, lalu pilih Gambar.
- Kemudian, klik kanan pada gambar yang dipilih, berikutnya pilih Copy.

- Setelah itu, letakan kursor pada area yang akan ditempatkan gambar pada dokumen word kamu.
- Selanjutnya, kamu tinggal klik kanan mouse dan pilih opsi Paste.

- Terakhir, tinggal atur ukuran gambar dan posisi gambar sesuai selera kamu.

Cara Menggunakan Wordart
Saya sedang membuat selebaran buat suatu acara memakai Word 2010. Saya bertanya-tanya, apakah kita bisa membuat kop memakai WordArt?
Baca juga : Quick Styles pada Microsoft Word
Mudah aja. Gimana tuh, caranya?
Berikut ini, cara mudah untuk menggunakan Wordart, yaitu:
- Pertama, klik tab Sisipkan dan klik WordArt di Teks. Setelah ditampilkan gaya, klik gaya yang disukai.

- Selanjutnya, akan ditampilkan kotak “Masukkan teks di sini“. Maka kamu tinggal masukkan teksnya.

- Kemudian setelah memasukkan teks, teks ditampilkan di gaya yang dipilih!

- Perlu diketahui, kalo kamu bisa memindahkan WordArt ke bagian mana aja yang diinginkan dengan mengklik sempadan dan menyeretnya.
- Saat memilih WordArt, ditampilkan Gaya WordArt di tab Format. Kamu bisa mengubah warna fon dan kerangka serta bentuk font sesuai preferensi kamu.

- Kalo ingin menghapus WordArt, klik buat memilih WordArt yang ingin dihapus dan tekan tombol Del atau BackSpace di papan tombol.
NOTE: Fitur ini gak cuma bisa dipakai di Word 2010, tapi juga di aplikasi lain seperti Excel 2010, PowerPoint 2010, dan Outlook 2010. Kamu bisa membuat fon yang penuh warna dan menarik dengan cara yang sama.
Cara Menambahkan Shape di Word
Shape yaitu sebuah gambar dengan ragam bentuk yang ditawarkan oleh aplikasi Word buat memudahkan pengguna dalam membuat sebuah objek yang berbentuk lingkaran, persegi, segitiga, segi enam dan bentuk lain yang sangat sulit jika digambar secara manual.
Dengan adanya tool ini, pengguna gak perlu merasa kesulitan untuk membuat ragam bentuk lingkaran atau yang lain, karena kamu tinggal klik dan menarik mouse kamu untuk membuat sebuah objek.
Pelajari juga : Memberi Warna Teks pada Word
Shape juga bisa berupa garis ataupun anak panah. Berikut caranya:
- Pertama, buka lembar kerja Microsoft Word di PC/Laptop kamu.
- Kemudian, klik tab Insert pada menu bar. Selanjutnya, pada grup atau kolom Illustration, kamu pilih Shape.

- Setelah itu, pilih bentuk shape yang diinginkan, bisa berupa lingkaran, garis, persegi, segitiga dan lain sebagainya.

- Lalu, setelah kamu selesai memilih shape yang diharapkan, klik kiri pada mouse dan tahan lalu tarik untuk membuat Shape.
- Buat memodifikasi shape yang udah dibuat klik format pada menu bar dan pilih style sesuai dengan keinginan. Kamu juga bisa menambahkan bayangan pada shape juga memberi effects 3D pada shape kamu.

Selamat mencoba sobat cerdas semua 😀