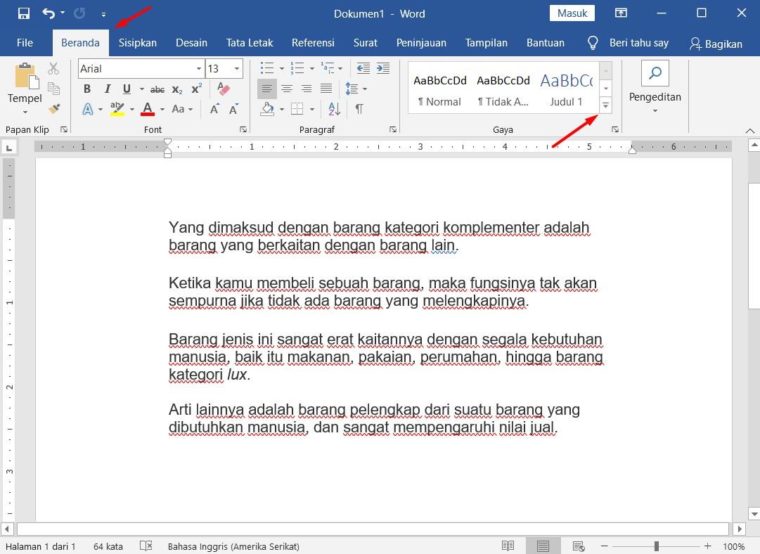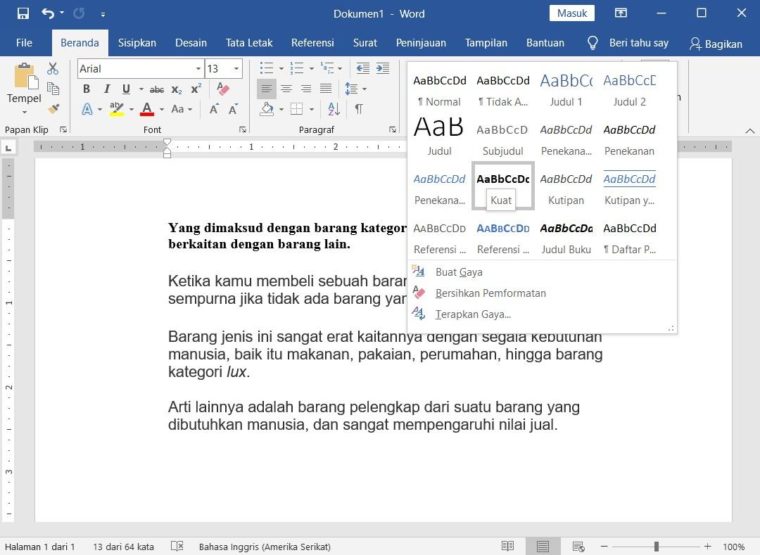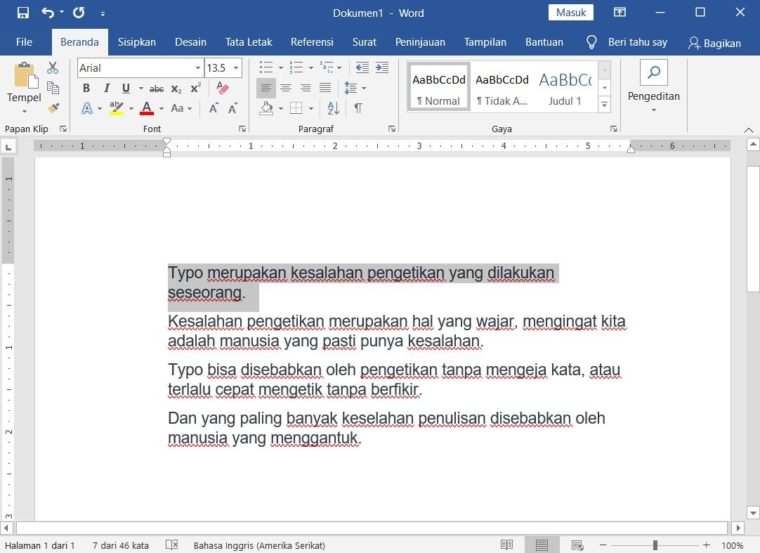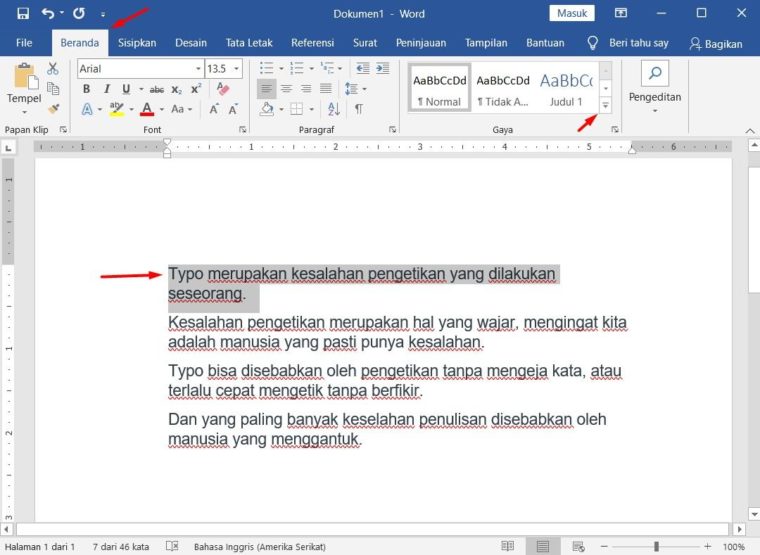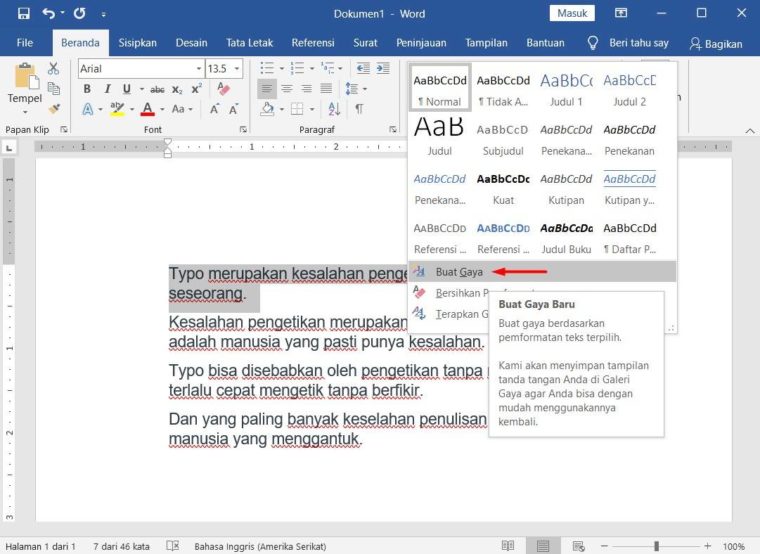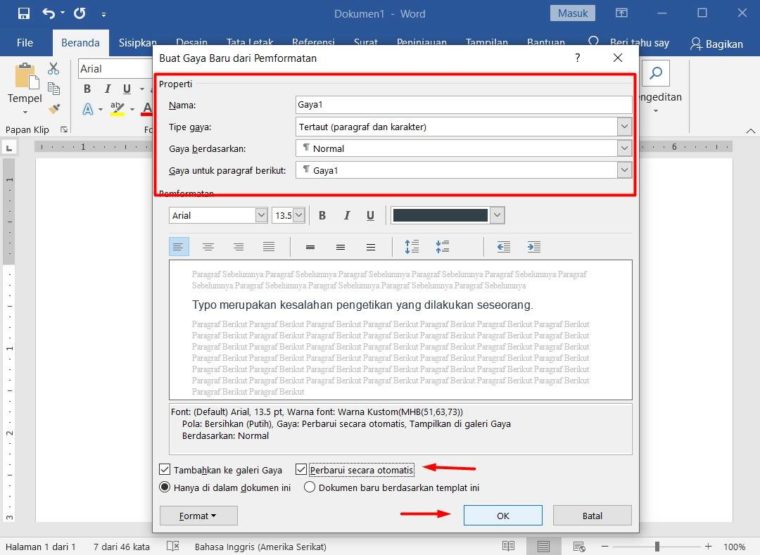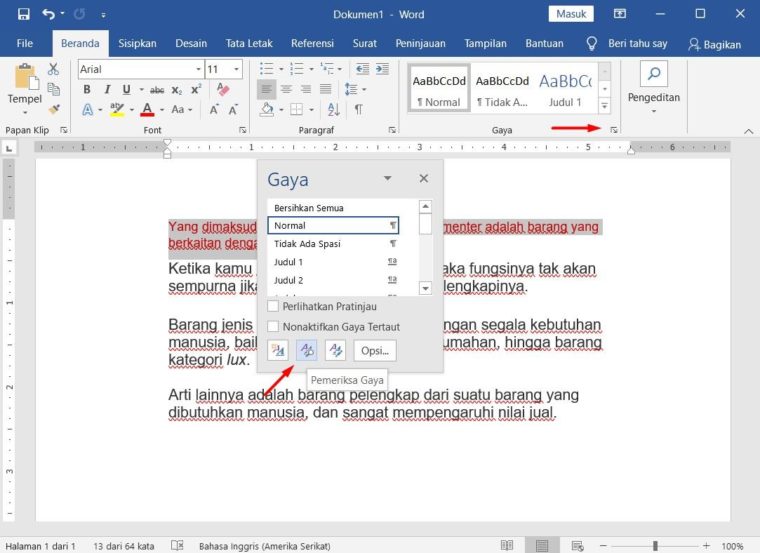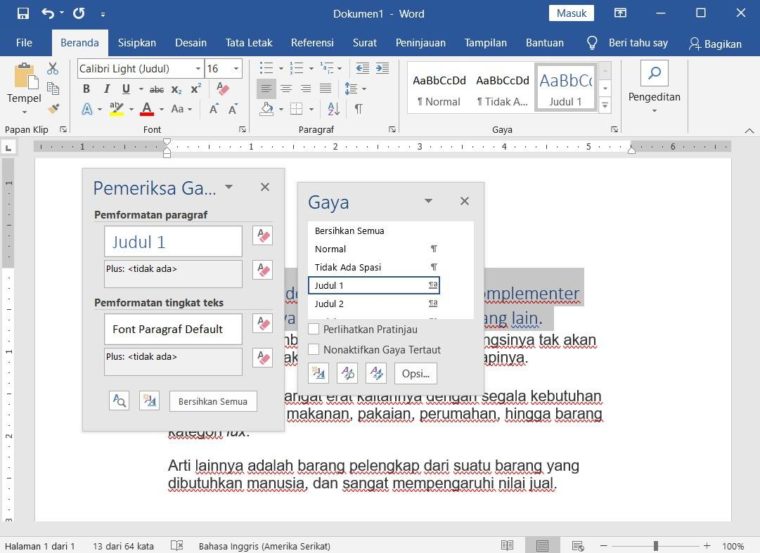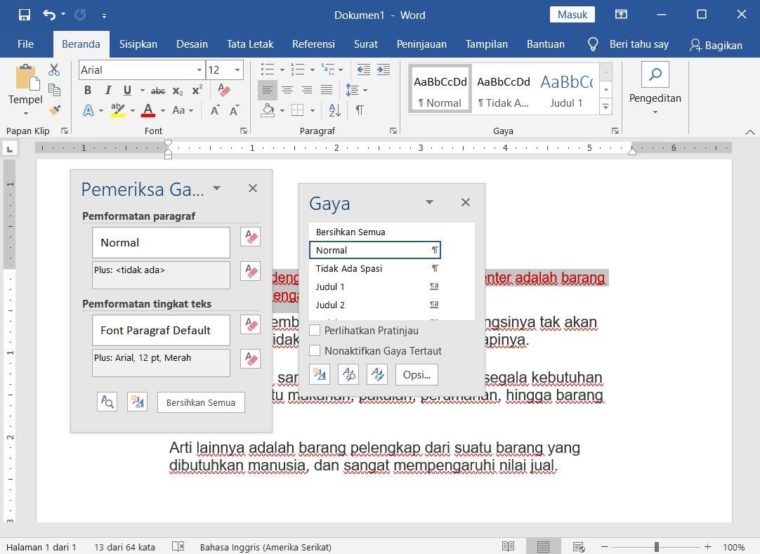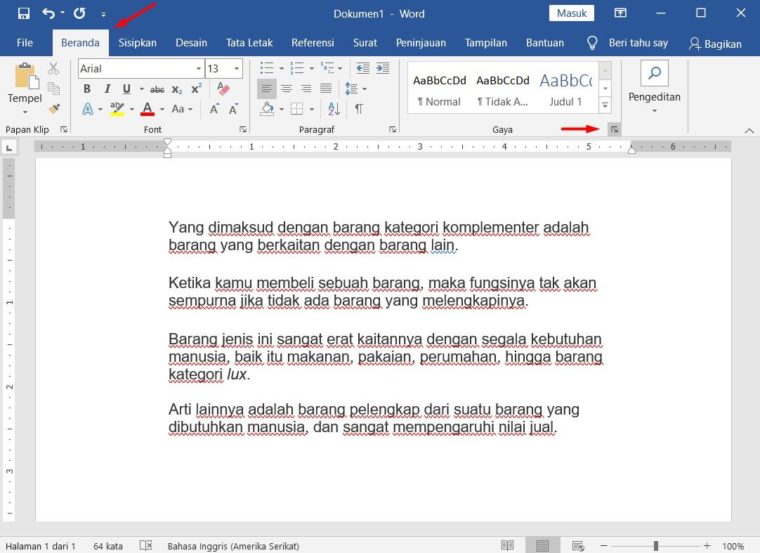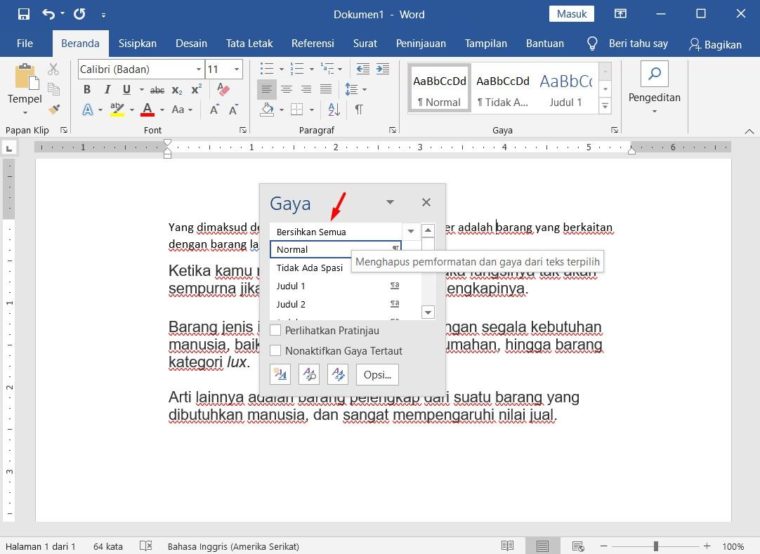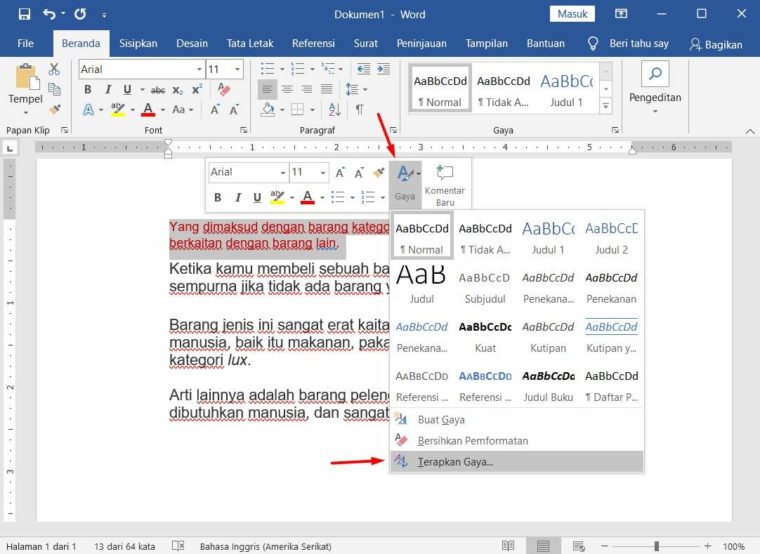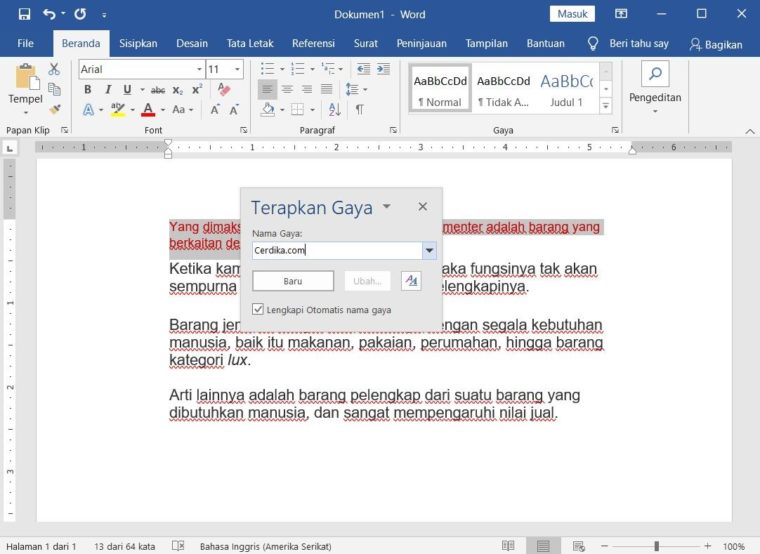Fitur Styles pada Microsoft Word ini mempunyai banyak sekali fungsi didalamnya, yaitu:
- Penggunaan Styles menjaga agar format dokumen tetap konsisten walau dikerjakan oleh beberapa orang.
- Dapat melakukan sekumpulan format (ukuran, jenis, dan gaya font) dengan hanya satu perintah sederhana.
- Untuk membuat daftar isi (table of content).
- Untuk bisa menggunakan dokumen map.
Tapi, kamu tahu gak sih apa itu Quick Styles?
Quick Styles adalah fasilitas yang diberikan Microsoft Word buat memudahkan kita dalam memformat teks atau memilih berbagai bentuk tabel.
Nah, kali ini kita akan membahas gimana caranya menggunakan, membuat, menghapus, dan menambahkan Quick Styles di Microsoft Word.
Penasaran kan? Makanya, langsung aja simak ulasan selengkapnya dibawah ini!
Cara Menggunakan Styles
Gimana sih, cara yang mudah buat menggunakan Style pada teks di Microsoft Word?
Caranya:
- Pertama, kamu pilih teks yang ingin diberi Styles.
- Kemudian, pada Home Tab, di Styles Group kamu klik Styles yang diinginkan (Contohnya Heading 1). Lalu, klik tombol More

- Selanjutnya, nantinya kamu akan melihat beberapa pilihan style yang lain didalam galeri Quick Styles

Cara Mengubah Styles
Pasti setelah kamu memberi style pada teks, mungkin kamu ada keinginan buat mengubahnya lagi.
Misalnya, kamu mempunyai 30 teks dengan style Heading 1 dan akan mengubah ukuran font Heading 1 dari 14 pt menjadi 30 pt.
Nah, buat mengubah semua style secara cepat ada 2 cara, diantaranya yaitu:
1. Cara Pertama
Caranya:
- Pertama, pilih salah satu teks dengan Style Heading 1.
- Selanjutnya, tinggal kamu ubah ukuran fontnya.

- Lalu, supaya semua teks Heading 1 mengikuti styles yang baru, berikut caranya:
- Pada Home tab, Styles group, klik kanan style yang ingin diubah (Heading 1).
- Pilih Update Heading 1 to Match Selection. Sekarang semua teks dengan style Heading 1 udah diubah mengikuti style yang baru.
2. Cara Kedua
Caranya:
- Pertama, pada Home Tab, pilih Styles Group, dan klik style yang ingin kamu ubah (contohnya Heading 1).

- Selanjutnya, kamu klik Modify buat menampilkan kotak dialog.

- Lalu, kotak dialog Modify Styles, beri tanda centang (ceklis) pada kotak Automatically Update dan klik OK.

- Kemudian, cukup lakukan perubahan yang diinginkan pada salah satu teks Heading 1, sedangkan teks yang lain akan diubah secara otomatis.
Tip: Ada kemungkinan setelah melakukan cara diatas, teks gak berubah style-nya. Hal ini disebabkan format teks yang dibuat secara manual, gak memakai fitur Styles Microsoft Word.
Berikut ini, ada cara buat mengecek format pada teks, yaitu:
- Pertama, klik Styles Dialog Box Launcher dan pilih Style Inspector buat melihat apakah teks tersebut di format secara manual.

- Contoh teks yang memakai format style dan manual bisa kamu lihat pada gambar dibawah ini:
- Keterangan pada Paragraph Formatting dalam Style Inspector menunjukkan teks Contoh Style memakai Heading 1.

- Keterangan pada Paragraph Formatting dalam Style Inspector menunjukkan teks Contoh Manual di format manual (normal).

- Keterangan pada Paragraph Formatting dalam Style Inspector menunjukkan teks Contoh Style memakai Heading 1.
Cara Menghapus Styles
Caranya:
- Pertama, kamu klik teks yang ingin dihapus stylenya.
- Kemudian, klik Styles Dialog Box Launcher buat menampilkan Styles Pane.

- Selanjutnya, kamu tinggal pilih opsi Clear All.

- Menghapus beberapa teks dengan style yang sama sekaligus. Misalnya, menghapus semua teks yang diberi style Heading 1.
- Klik salah satu teks dengan style Heading 1.
- Pada Home tab, Styles group, klik kanan style Heading 1 dan pilih Select All.
- Klik Styles Dialog Box Launcher buat menampilkan Styles Pane dan pilih Clear All.
Cara Menambahkan Styles ke Galeri Quick Styles
Caranya:
- Pertama, pilih teks yang ingin dijadikan sebagai style baru.
- Kemudian, beri format yang diinginkan. Misalnya Heading 1, warna merah, font Arial.
- Selanjutnya, klik kanan teks buat menampilkan pop-up menu.

- Berikutnya, arahkan kursor mouse ke Styles dan klik Save Selection as a New Quick Style.

- Lalu, beri nama pada style tersebut dan klik OK. Style yang dibuat akan muncul di galeri Quick Styles dengan nama yang diberikan.

Itulah beberapa cara Menggunakan, Merubah, Menghapus, Menambahkan Styles pada Microsoft Word 2010, 2013, dan 2016 yang bisa kamu pelajari.
Mudah dipahami kan pembahasan diatas tadi? Semoga bisa membantu dan bermanfaat 😀