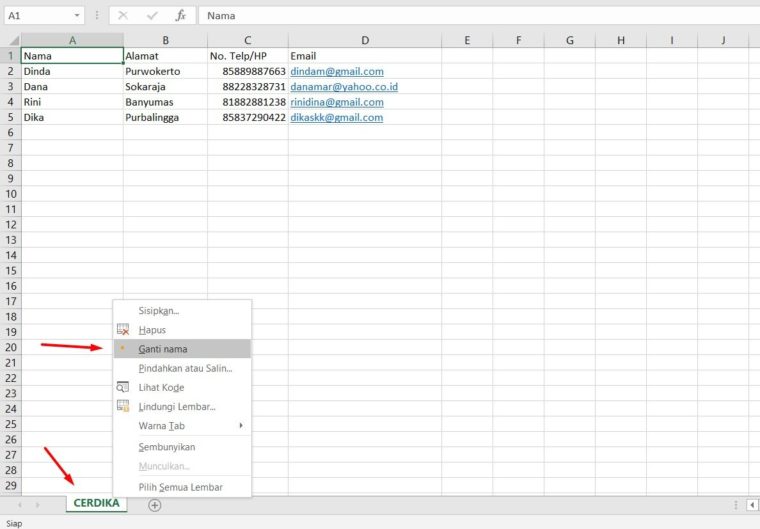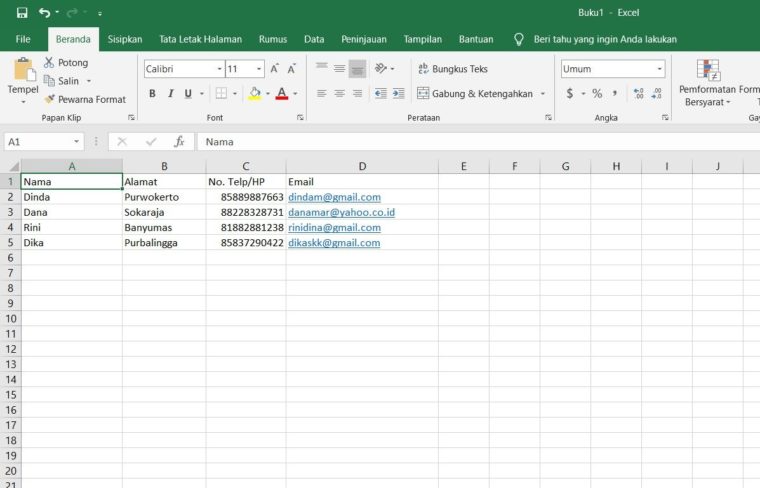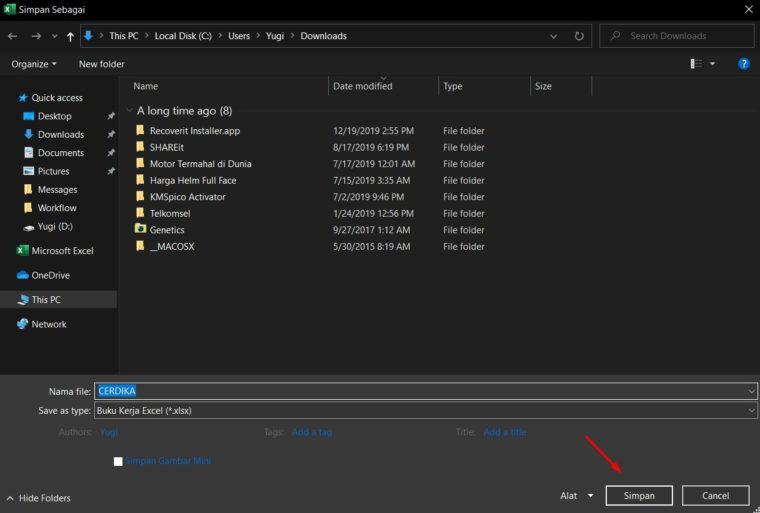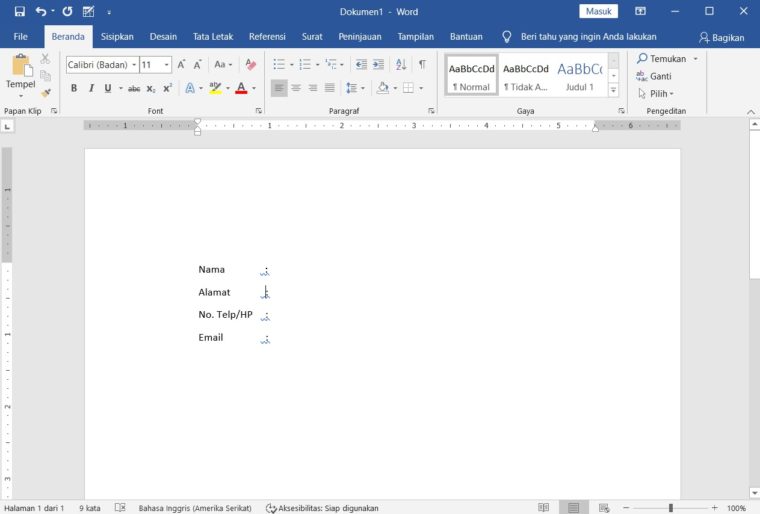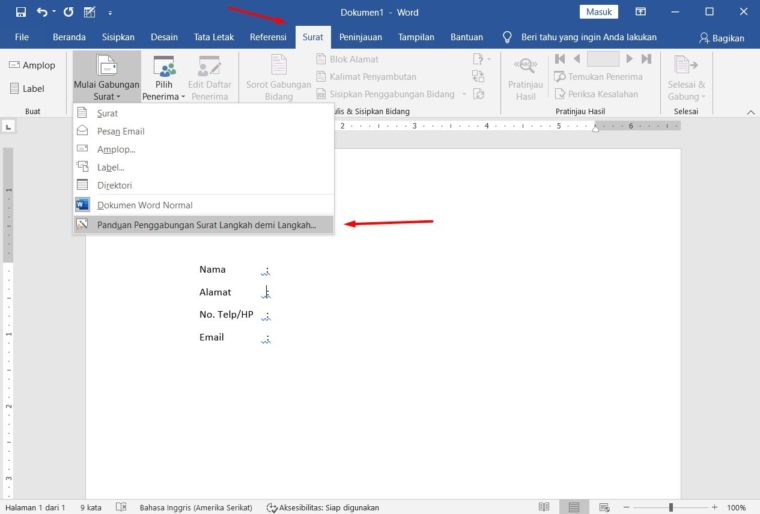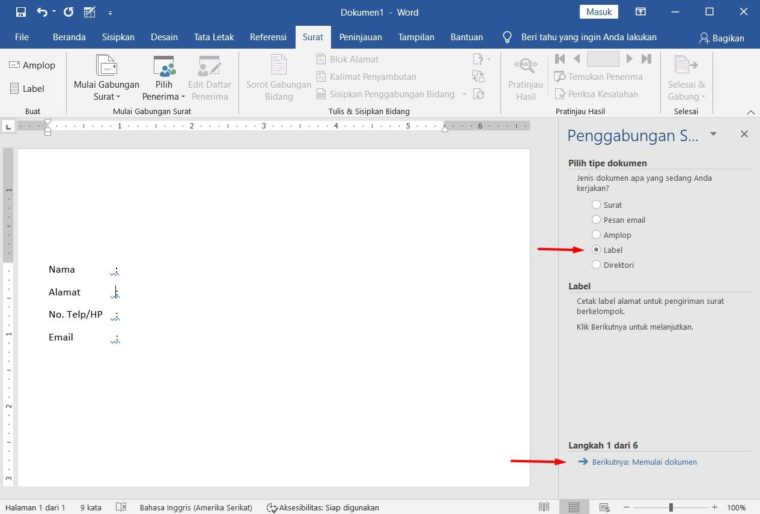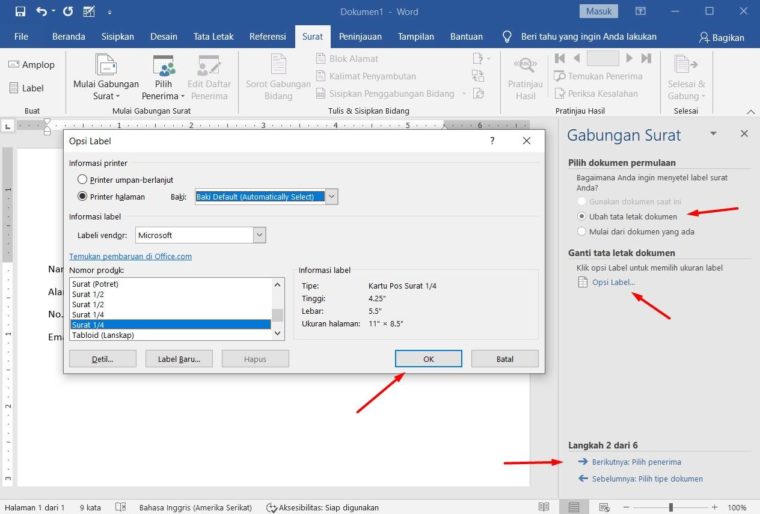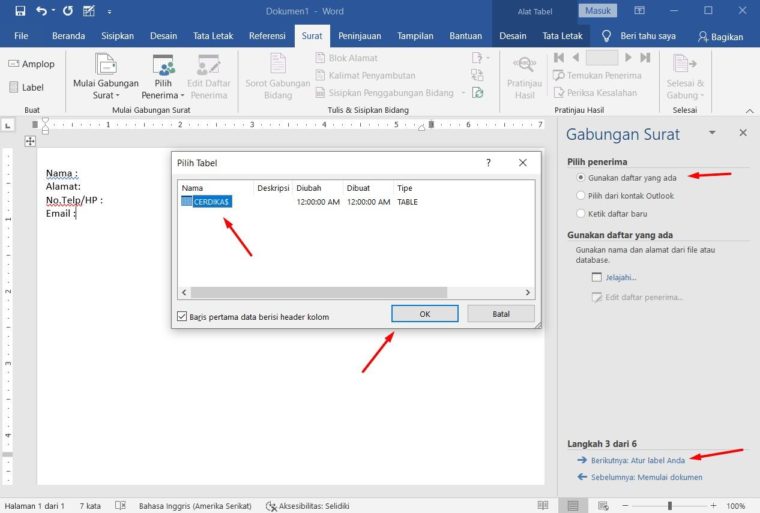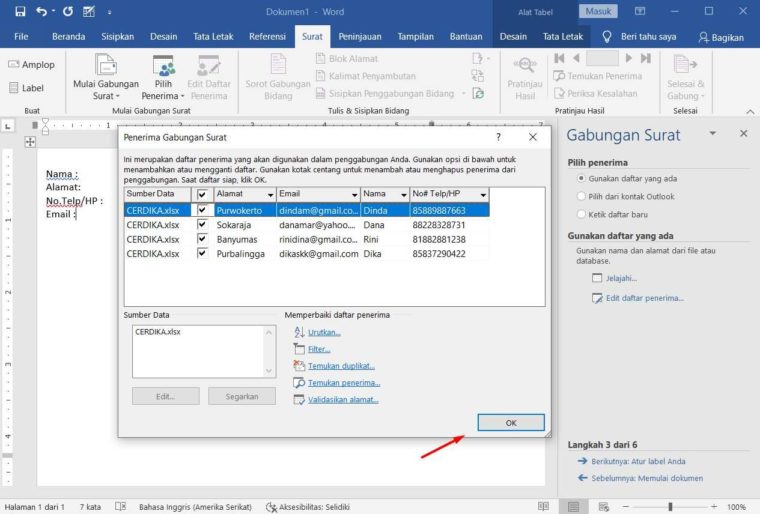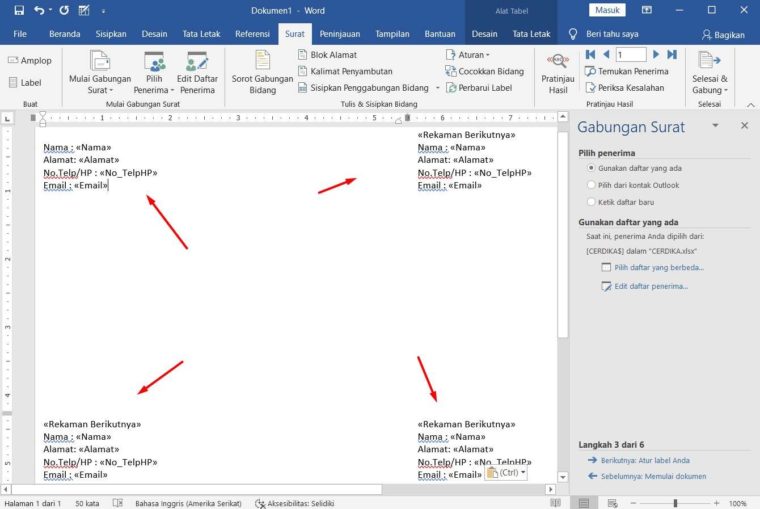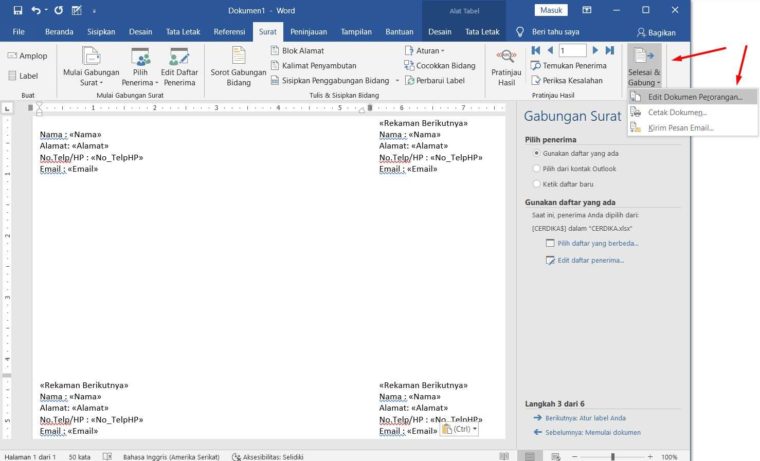Pernah gak sih, kamu ingin membuat surat undangan untuk sebuah acara, tapi sangat merepotkan kamu saat akan mencetak udangan tersebut.
Karena, kamu harus mengetikan manual dulu nama dan alamat dari si penerima undangan.
Dengan adanya Mail Merge di Word, kamu bisa melakukannya dengan mudah dan cuma melakukan Switch data nama penerima dan tinggal mencetaknya.
Tapi, sebelumnya kamu udah tahu belum nih caranya? Kalo belum, yuk simak caranya berikut ini!
Membuat Mail Merge di Word
Caranya:
- Pertama, kamu harus membuat Database dulu. Bisa menggunakan Excel untuk membuat data tersebut, tapi sebaiknya sheetnya di Rename dulu.

- Lalu, kamu harus membuat semua data-datanya. Biasanya, kolom datanya berupa informasi penting seperti nama, alamat, no hp/telp, email dan lainnya.

- Setelah itu, setelah berhasil membuat semua datanya, sekarang kamu Save File Excel tersebut.

- Kemudian, kamu buka Word dan ketik format bakunya atau sesuai kolom yang udah dibuat pada Excel.

- Selanjutnya, kalo udah dibuat, klik menu Mailings lalu pilih Start Mail Merge dan klik opsi Step-by-Step Mail Merge Wizard.

- Maka, menu Mail Merge disamping kanan akan terbuka. Kemudian klik opsi Labels dan klik Next: Starting Document.

- Berikutnya, kamu pilih opsi Change Document Layout buat mengatur tata letak dari label yang akan dibuat.
- Lalu, pilih opsi Label Options buat mengkonfigurasi layoutnya. Pada cara ini, aku memakai ¼ Letter. Kalo udah, klik Next: Select Recipients.

- Kemudian, kamu harus memilih database yang akan digunakan. Pilih opsi Use an Existing List dan klik Browse untuk mencari datanya.
NOTE: Sebelumnya saya menaruh data di sheet Excel, maka bisa mencari data tersebut dan klik Open.
- Setelah itu, kamu harus memilih Table yang akan digunakan dan klik OK.

- Lalu, akan masuk ke menu Mail Merge Recipients. Kamu bisa melihat semua data yang ingin dimasukkan secara otomatis, dan kalo udah klik OK.

- Selanjutnya, klik menu Mailings – pilih Insert Merge Field dan sesuaikan format bakunya dengan kolom yang ada di Excel.

- Kemudian, kamu bisa melakukan Copy-Paste ke semua label. Tapi, pastikan perintah Next Record tidak hilang ya.

- Kalo kamu ingin melihat hasilnya, maka bisa memilih opsi Preview Result yang ada pada tab Mailings. Lalu, kalo semua data kamu muncul, maka bisa dinyatakan berhasil.
- Terakhir, kamu harus memilih menu Finish & Merge untuk menggabungkan semua datanya.

Selamat mencoba dan semoga bisa membantu 😀