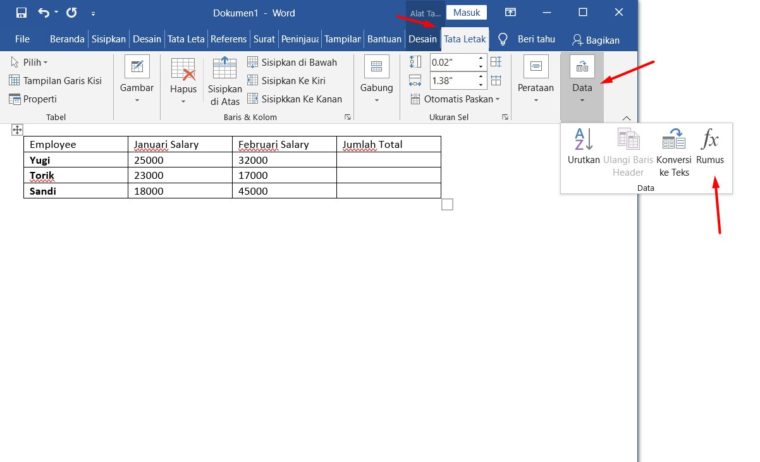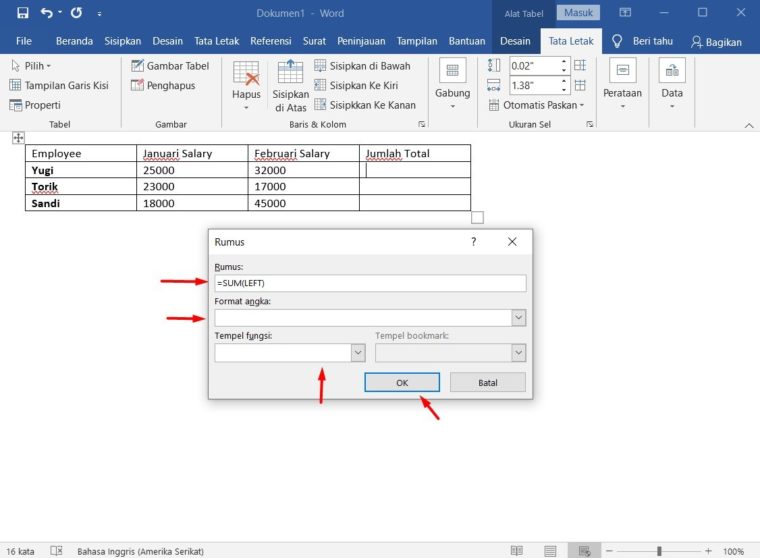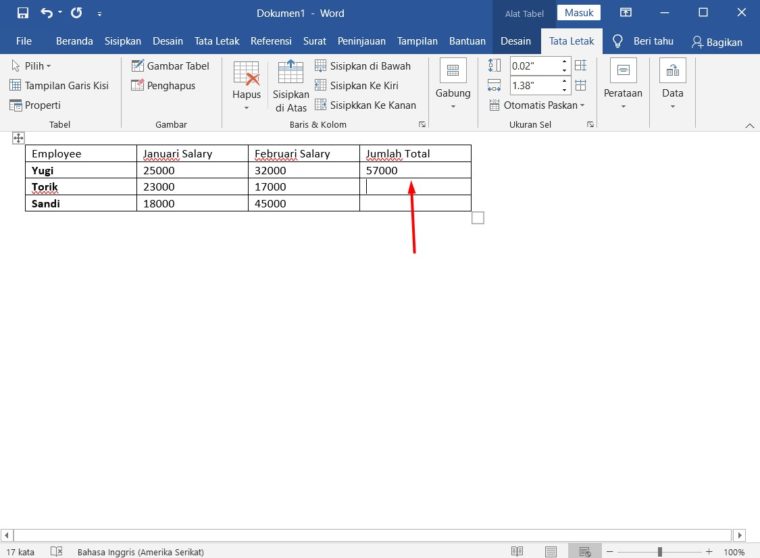Kamu udah tahu belum sih? Ternyata, sekarang menghitung udah bisa kamu lakukan memakai Microsoft Word lho!
Seperti Menambah, Mengurang, Membagi, Mengkali, dan perhitungan lainnya.
Menghitung bisa dilakukan kalo kamu udah menambahkan sebuah tabel kedalam dokumen Word, berikutnya cuma menambahkan formula yang kamu tuju.
Contohnya: Kamu akan menambahkan formula (rumus) menghitung Rata-Rata dari sebuah nilai.
Terus, gimana sih cara penjumlahan tabel secara otomatis? Dengan menambahkan tabel, kamu bisa dengan mudah menambahkan rumus atau formula penjumlahan.
Penasaran? Simak ulasan dibawah ini yuk!
Cara Menambahkan Rumus pada Tabel
Dibawah ini, cara paling mudah yang bisa kamu lakukan buat menambahkan formula (rumus) dalam sel tabel yang ada didalam dokumen Word kamu.
Pelajari juga : Translate pada Microsoft Word
Caranya:
- Pertama, pertimbangkan tabel berikut dengan jumlah baris. Klik di sel yang seharusnya berisi jumlah baris.
- Selanjutnya, kamu klik tab Layout (Tata Letak) dan pilih opsi Data, kemudian Rumus (Formula).

- Lalu, nantinya akan menampilkan Formula Dialog Box yang menyarankan formula (rumus) default, yaitu =SUM(KIRI) dalam kasus ini.
- Kemudian, kamu bisa memilih format angka memakai Number Format List Box buat menampilkan hasilnya atau kamu bisa mengganti formula dengan memakai Formula List Box.

- Sekarang klik OK, buat menerapkan formula (rumus) dan kamu akan melihat kalo sel-sel kiri udah ditambahkan dan jumlahnya udah dimasukkan kedalam total sel tempat kamu ingin memilikinya.

- Berikutnya, kamu bisa mengulangi prosedur buat mendapatkan jumlah dari dua baris lainnya juga.
Rumus Dasar

Kotak Dialog Formula menyediakan fungsi penting berikut buat dipakai sebagai formula dalam sel, yaitu:
- RATA-RATA () = Artinya rata-rata dalam sel.
- COUNT () = Artinya jumlah item dalam daftar sel.
- MAX () = Artinya nilai terbesar dalam daftar sel.
- MIN () = Artinya nilai terkecil dalam daftar sel.
- PRODUK () = Artinya perbanyakan daftar sel.
- JUMLAH( ) = Artinya jumlah daftar sel.
Rumus kata memakai sistem referensi buat merujuk ke sel tabel individual. Setiap kolom diidentifikasi dengan huruf, dimulai dengan huruf A buat kolom pertama, B buat kolom kedua, dan seterusnya.
Baca juga : Table of Content pada Word
Setelah surat itu muncul nomor baris. Jadi, sel pertama di baris pertama adalah A1, sel ketiga di baris keempat adalah C4, dan seterusnya.
Berikut ini, adalah poin berguna buat membantu kamu dalam menyusun formula sel kata yaitu:
- Referensi sel tunggal, seperti B3 atau F4
- Berbagai sel, seperti A4: A9 atau C5: C13
- Serangkaian sel individu, seperti A3, B4, C5
- DI ATAS , artinya mengacu pada semua sel pada kolom di atas sel saat ini.
- BAWAH , artinya mengacu pada semua sel pada kolom di bawah sel saat ini.
- KIRI , artinya mengacu pada semua sel pada baris di sebelah kiri sel saat ini.
- KANAN , artinya mengacu pada semua sel pada baris di sebelah kanan sel saat ini.
Selain itu, kamu juga bisa membuat ekspresi sederhana Matematika, seperti B3 + B5 * 10 dengan memakai operator matematika sederhana +, -, /, *,%.
Selamat mencoba dan semoga bisa membantu 😀