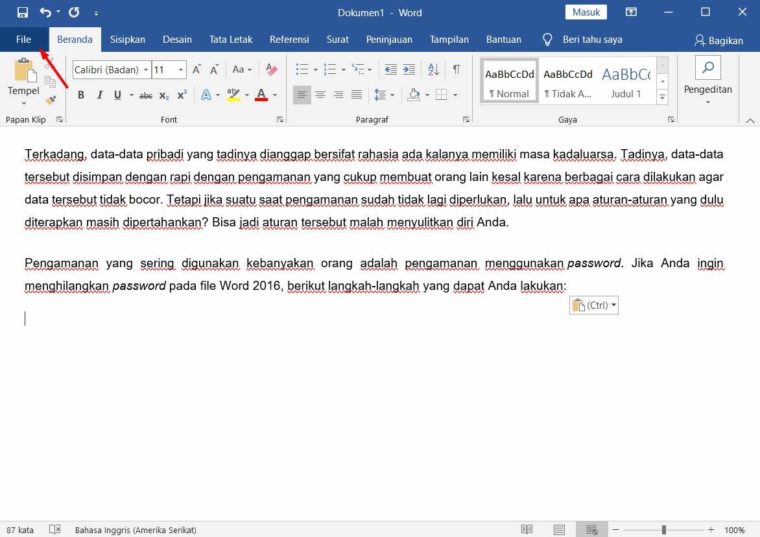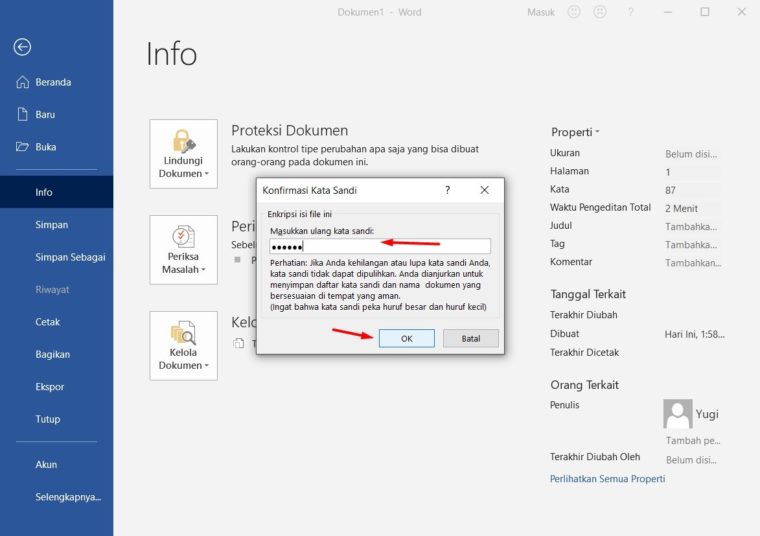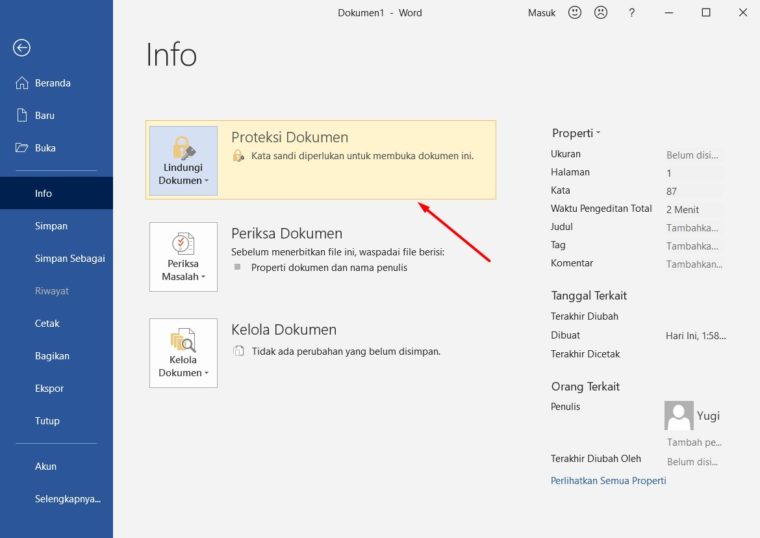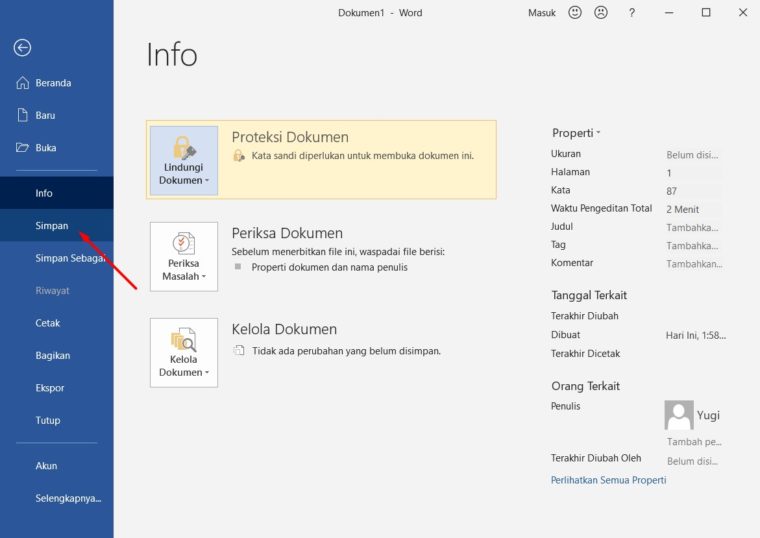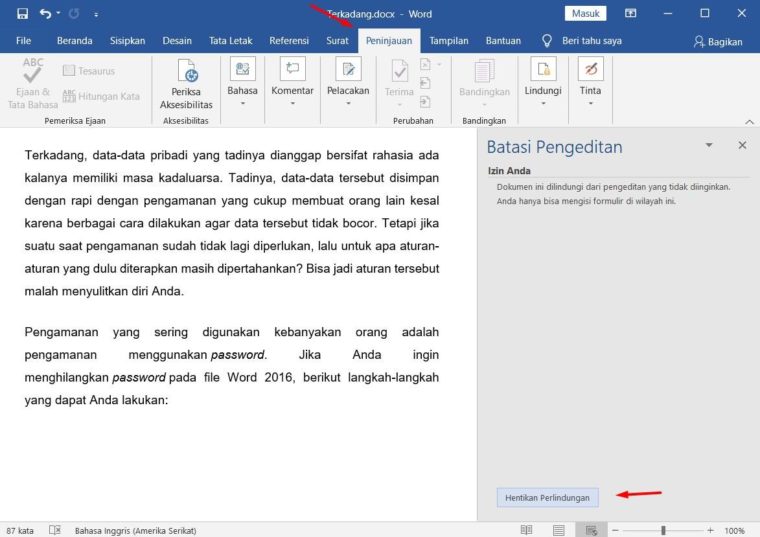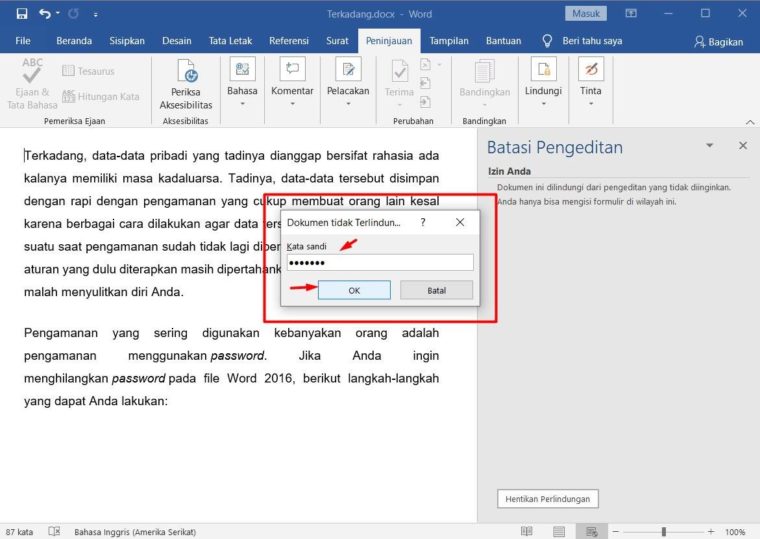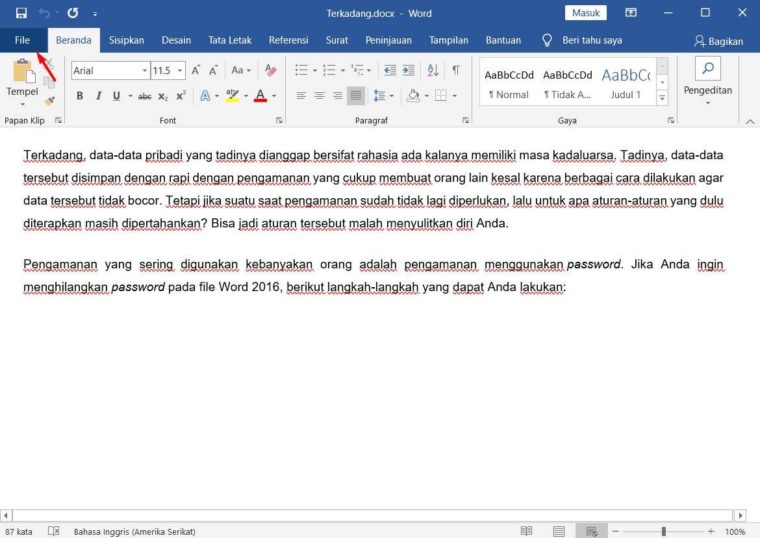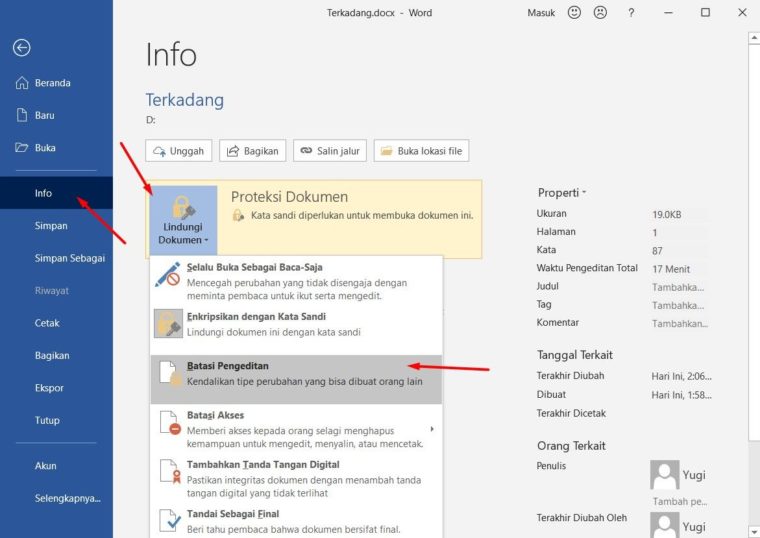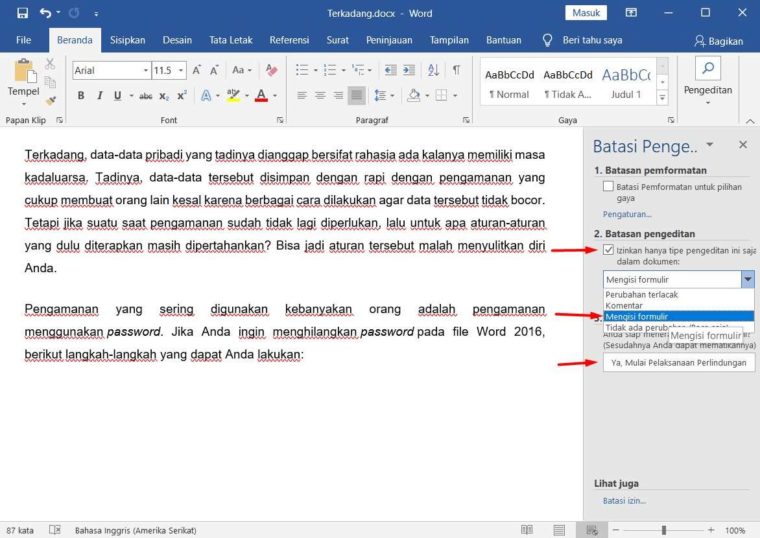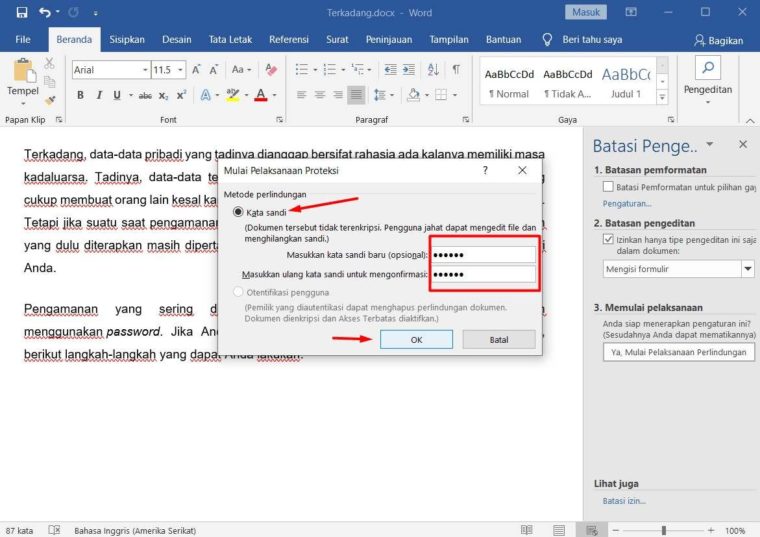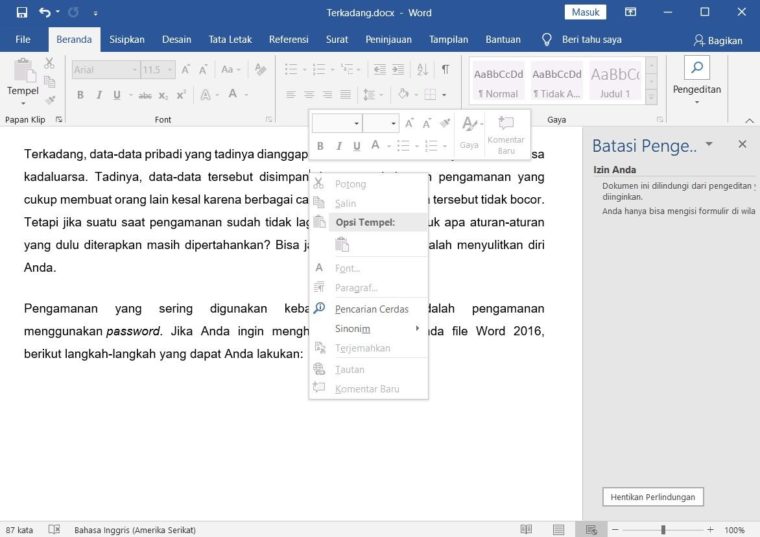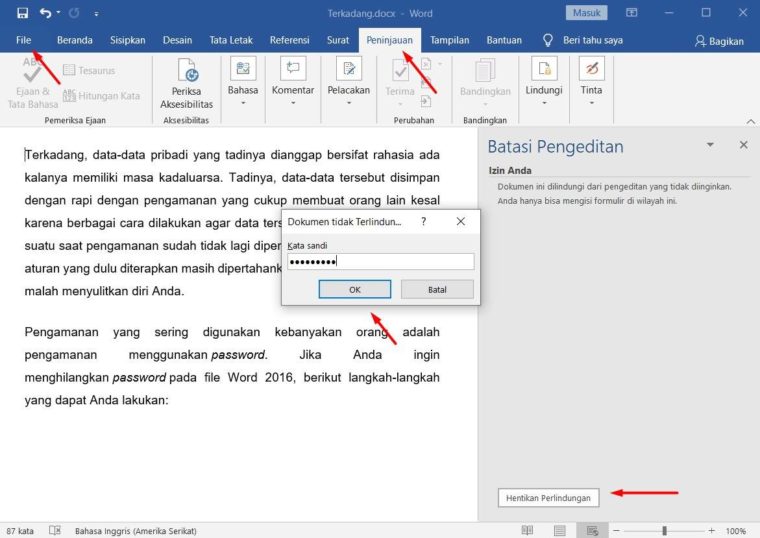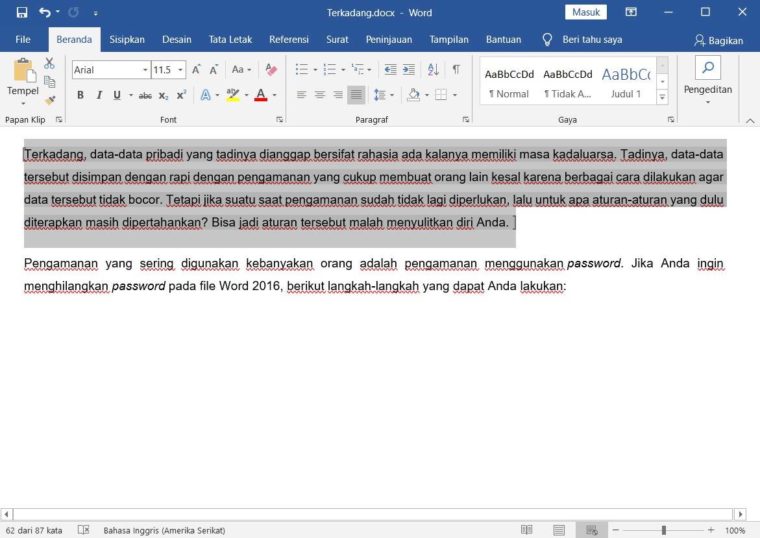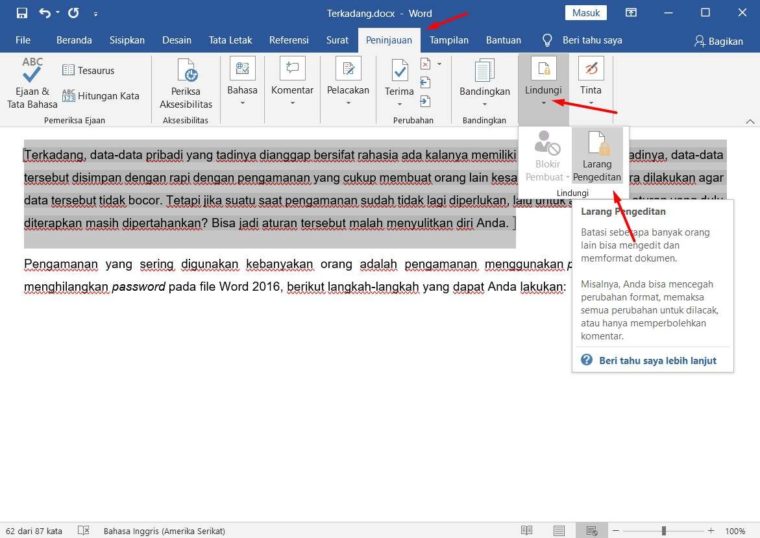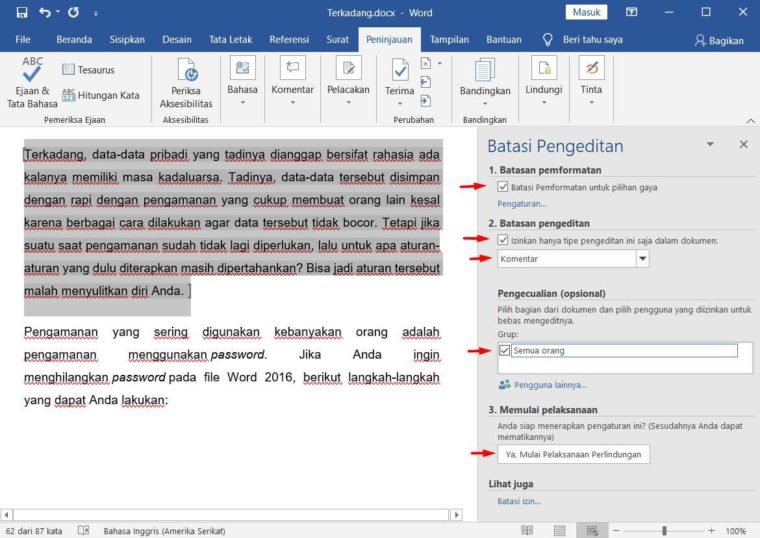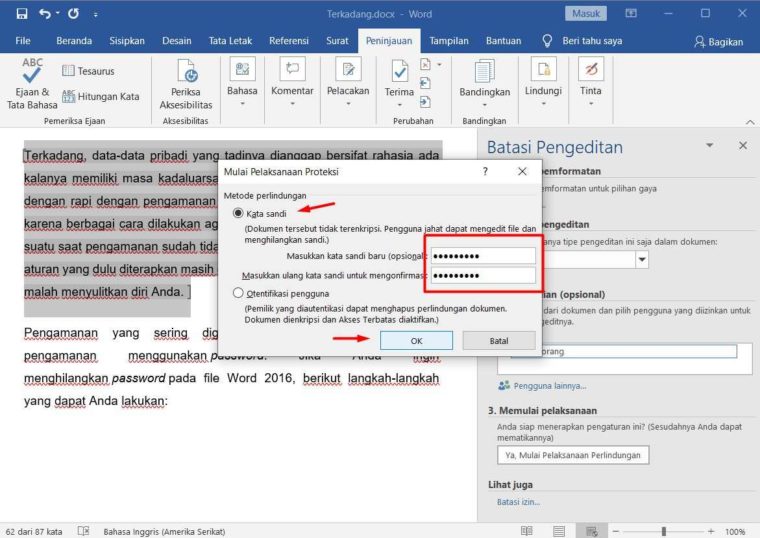Fitur andalan dari setiap aplikasi pembuat dokumen yang sering dipakai yaitu proteksi atau perlindungan isi file.
Salah satunya ada di Microsoft Word, udah memungkinkan penggunanya buat mengunci file Word dengan password agar gak bisa dibuka dan diedit oleh orang lain tanpa izin dulu.
Hal ini penting dilakukan! Terutama kalo dokumen itu bersifat sangat penting.
Dengan mengunci file Word agar gak bisa dicopy atau disalin, setidaknya membuat kamu sebagai pemilik dokumen merasa lebih aman dari tindakan pembajakan.
Buat kamu yang belum tahu caranya gimana? Langsung aja simak ulasannya berikut ini!
Cara Mengaktifkan Password Dokumen
Caranya:
- Pertama, buka dokumen Microsoft Word Kamu, lalu masuk ke tab menu File buat mulai mengunci dokumen Word.

- Pada tab menu Info, buka dropdown menu Protect Document lalu pilih Encrypt with Password buat memberi proteksi file Word kamu.

- Kemudian, nanti akan muncul pop up Encrypt Document pada kolom Password silakan masukkan kata sandi buat mengunci file Word kamu, kalo udah tinggal tekan tombol OK.

- Biasanya, akan muncul pop up sekali lagi berupa Confirm Password yang berfungsi buat verifikasi kata kunci yang udah kamu masukkan. Silakan masukkan sekali lagi, kemudian tekan tombol OK.

- Nah, salah satu tandanya kalo kamu udah berhasil mengunci dokumen Word yaitu pada bagian Protect Document berwarna kuning bertuliskan A password is required to open this document.

- Terakhir, jangan lupa simpan dokuments Microsoft Word kamu dengan klik tab menu Save, biasanya banyak yang gagal karena lupa menyimpannya.

Dibawah ini adalah tampilan saat membuka dokumen Microsoft Word yang udah terkunci, adapun cara buat membuka proteksi file Word tersebut kamu harus memasukkan kata sandi yang sesuai lalu tekan OK.
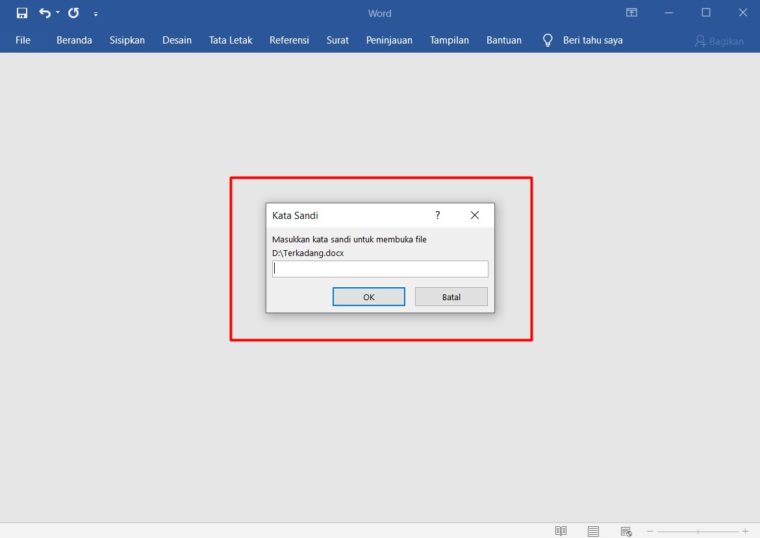
Cara Menonaktifkan Password Dokumen
Caranya:
- Pertama, kamu buka aja lembar kerja Microsoft Word tersebut, selanjutnya tekan tombol Stop Protection biasanya ada pada bagian bawah kanan.
- Tapi kalo gak ketemu, silakan masuk ke tab menu Review pilih Restrict Editing terakhir klik Stop Protection.

- Lalu, akan muncul pop up Unprotect Document?. Pada kolom Password kamu masukkan kata sandi yang kamu gunakan.
- Selanjutnya, tinggal kamu tekan OK buat verifikasinya.

- Terakhir, jangan kamu jangan sampai lupa tekan tombol Save ( CTRL + S ) buat menyimpannya.
Maka, lembar kerja atau dokumen Microsoft Word kamu udah bisa dibuka lagi tanpa perlu password atau kata kunci.
Cara Mengatur Agar Dokumen Tidak Bisa di Edit
Fitur ini memungkinkan orang lain cuma bisa membaca file dokumen Microsoft Word aja, tanpa bisa mengedit atau menghapus apapun.
Caranya:
- Pertama, kamu masuk ke tab menu File pada Microsoft Word.

- Selanjutnya, masuk ke bagian Info lalu buka Protect Document dan pilih Restrict Editing.

- Lalu, pada bagian Restrict Editing kamu ceklis atau beri centang dan pada bagian Editing Restrictions (Allow only this type of editing in the document).

- Kemudian, tepat di bawahnya pada dropdown menu kamu pilih Filling in forms. Terakhir, jangan lupa tekan tombol Yes, Start Enforcing Protection.
- Berikutnya, jangan di close dulu kamu harus menyimpannya dengan menekan tombol Save atau CTRL + S.

- Terakhir, kalo udah berhasil maka lembar kerja Microsoft Word kamu gak bisa menjalankan fungsi Klik Kanan Mouse secara maksimal.

Cara Mengatur Agar Dokumen Bisa Kembali di Edit
Caranya:
- Pertama, kamu buka aja lembar kerja Microsoft Word tersebut, selanjutnya tekan tombol Stop Protection biasanya ada pada bagian bawah kanan.
- Tapi kalo gak ketemu, silakan masuk ke tab menu Review pilih Restrict Editing terakhir klik Stop Protection.
- Lalu, akan muncul pop up Unprotect Document?. Pada kolom Password kamu masukkan kata sandi yang kamu gunakan.
- Selanjutnya, tinggal kamu tekan OK buat verifikasinya.

- Terakhir, jangan kamu jangan sampai lupa tekan tombol Save ( CTRL + S ) buat menyimpannya.
Maka, lembar kerja atau dokumen Microsoft Word kamu udah bisa dibuka lagi tanpa perlu password atau kata kunci.
Cara Mengunci Dokumen Agar Tidak Bisa Dicopy pada Tulisan Tertentu
Caranya:
- Pertama, buka lembar kerja atau dokumen Microsoft Word kamu.
- Setelah itu, silakan kamu seleksi teks bagian mana yang ingin tetap bisa diedit, sebaliknya biarkan aja teks yang ingin kamu lindungi.

- Kemudian, kalo udah kamu masuk ke tab menu Review lalu buka dropdown menu Restrict Editing.

- Biasanya akan muncul banyak pilihan, salah satunya kamu beri tanda centang pada bagian Formating restrictions (Limit formatting to a selction of styles).
- Lalu, pada bagian Editing restrictions kamu beri tanda centang lagi (Allow only this type of editing in the document).
- Selanjutnya, jangan lupa di bawahnya Kamu gulir pilih Comments dan pada bagian Exceptions (Opsional) kamu centang aja opsi Everyone.
- Nah, sampai pada Start enforcement kamu tekan tombol Yes, Start Enforcing Protection.

- Setelah itu, akan muncul pop up pada Protection method Kamu pilih Password lalu masukkan kata sandi yang ingin kamu jadikan pengaman teks pada dokumen Word.
- Kemudian, kamu tekan tombol OK dan simpan dengan memilih icon Save atau CTRL + S pada keyboard.

- Terakhir, kalo benar maka hasilnya gak akan di tampilan teks yang masih bisa diedit biasanya diberi sorotan atau highlight.
Begitu juga sebaliknya kalo teks berwarna putih pucat atau abu-abu, tulisan tersebut gak bisa diedit atau disalin seperti pada gambar kalo fungsi Klik Kanan Mouse udah gak berjalan lagi.
Terkadang, emang kita perlu melakukan hal ini agar file tersebut bersifat sangat penting dan dengan mengunci file dokumen Microsoft Word.
Setidaknya, bisa menghindarkan dari tindakan copy paste dokumen yang tentunya bisa merugikan kita sebagai pemilik sah.
Selamat mencoba dan semoga bisa membantu kamu semua 😀