Apa sih, yang dimaksud dengan Watermark itu? Jadi,
Watermark adalah salah satu jenis background (bisa berupa gambar atau tulisan) yang faded atau gak terlalu transparan.
Fungsi dari watermark di Word yaitu buat menunjukkan kepemilikan dari dokumen, seperti dengan menambahkan logo atau nama, dan lainnya.
Ingin tahu? Gimana cara membuatnya? Langsung aja simak yuk, penjelasan dibawah ini.
Membuat Watermark Text di Word
Caranya:
- Pertama, buka Microsoft Word dan disana kamu klik pada opsi Design.
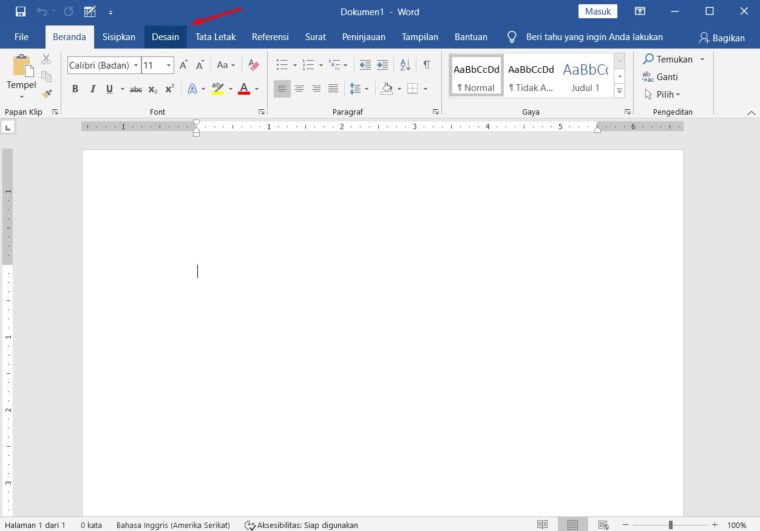
- Kemudian, kamu cari dan klik pada menu Watermark atau Cap Air yang ada di sebelah kanan atas.
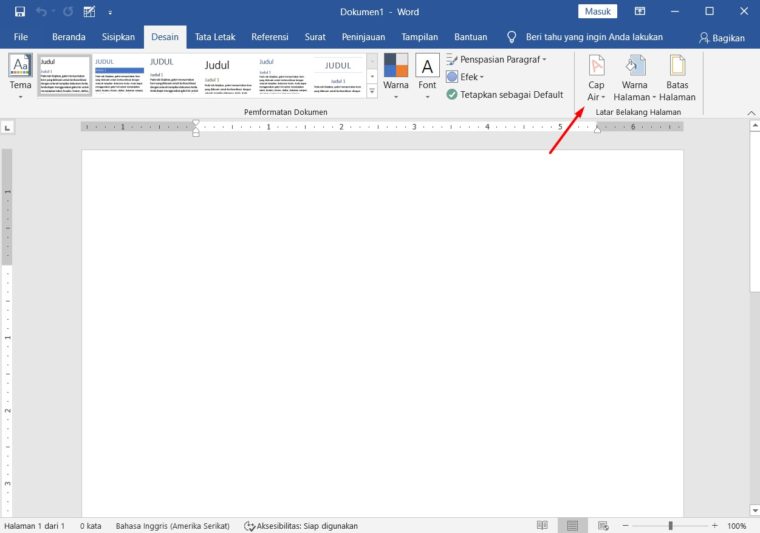
- Selanjutnya, pilih pada opsi Custom Watermark.
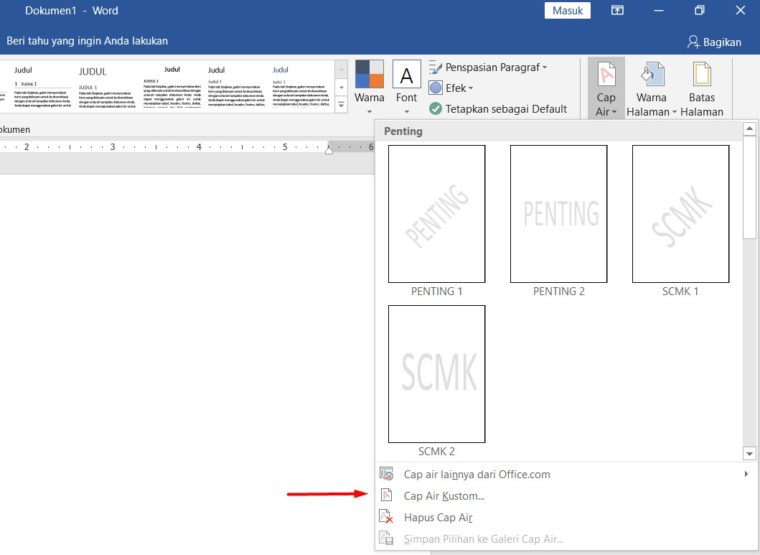
- Setelah itu, kamu cari dan pilih opsi Text Watermark dan Masukkan Text terserah kamu.
- Berikutnya, kamu Ganti Font sesuai keinginan dan Ganti Warna kalo perlu.
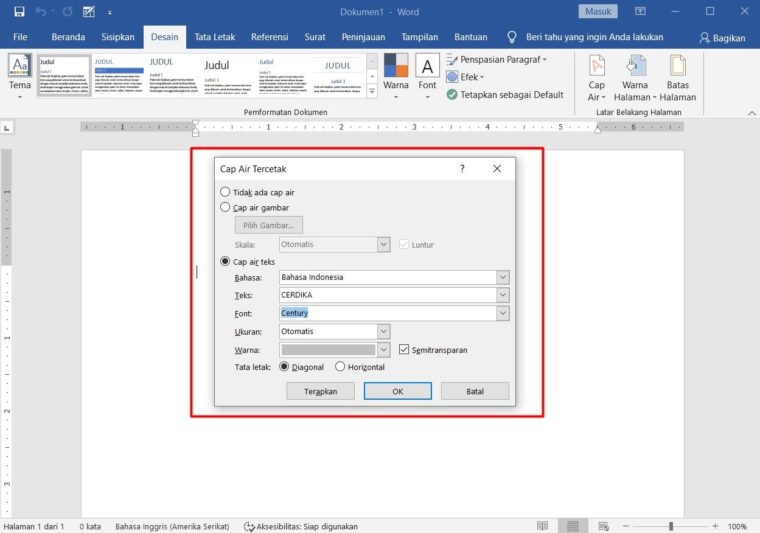
- Terakhir, tinggal kamu klik OK buat menyimpan perubahan dan nantinya seperti dibawah ini.
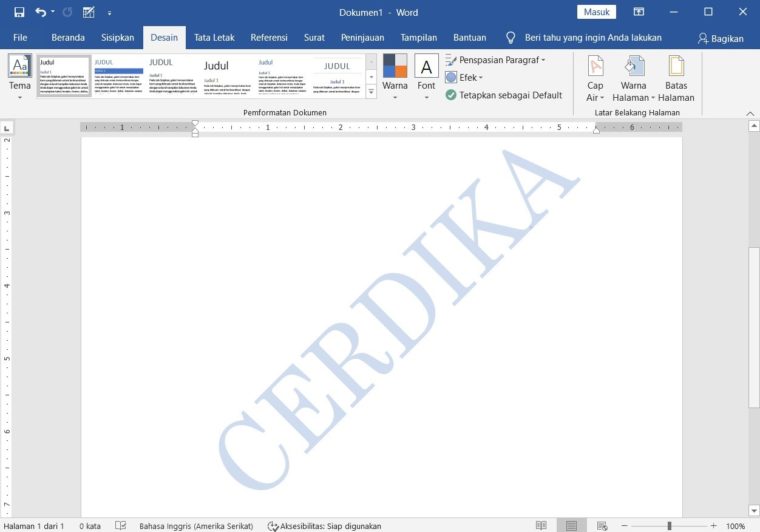
Biasanya, jenis watermark ini dipakai buat mengumpulkan tugas dan sifatnya gak terlalu resmi.
Dibandingkan, dengan membuat Logo berupa Text Art. Memasukkan text sebagai watermark lebih cepat dan mudah.
Memasukkan Gambar Watermark di Word
Caranya:
- Pertama, buka Microsoft Word dan masuk ke menu Design.
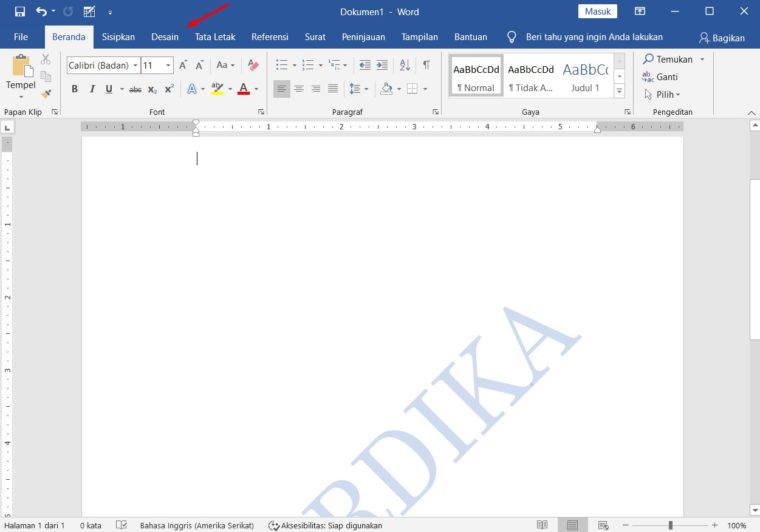
- Berikutnya, klik opsi Watermark atau Cap Air.
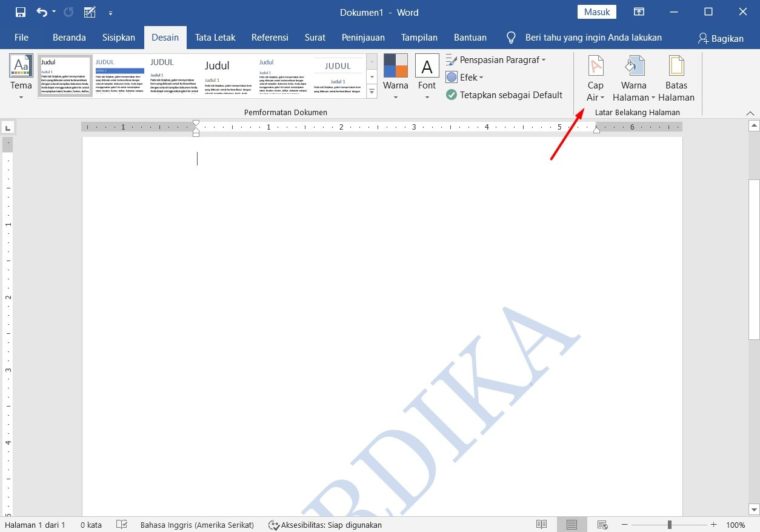
- Setelah itu, kamu pilih pada menu Custom Watermark.
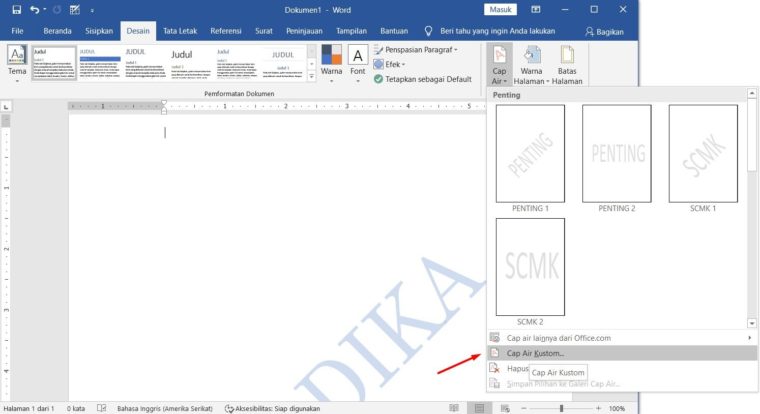
- Kemudian, pilih Picture Watermark dan Masukkan Gambar. Terakhir, tinggal klik OK buat menyimpan perubahan tersebut.
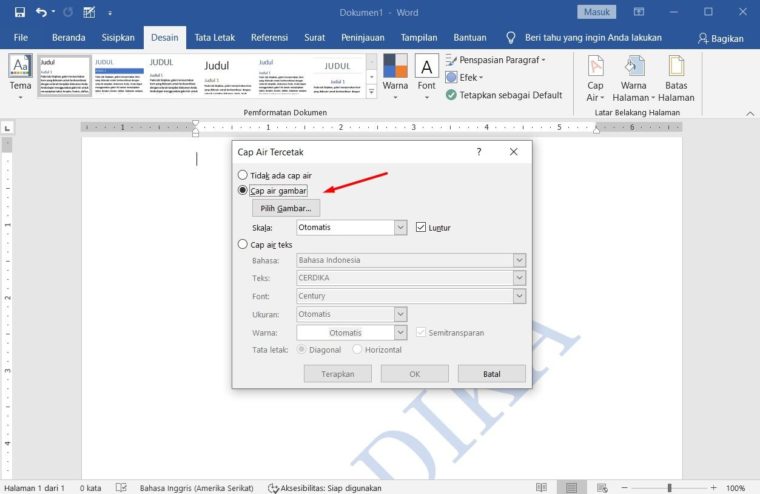
Lakukan cara ini sambil membuka dokumen. Lokasi tab Design ada di sebelah kiri atas, Watermark ada di kategori Page Background.
Gimana, penjelasan cara membuat Watermark di Microsoft Word diatas? Sangat mudah dipahami kan?
Kalo ada pertanyaan, langsung tulis aja dikolom komentar dibawah ini yak. Semoga bisa membantu 😀

