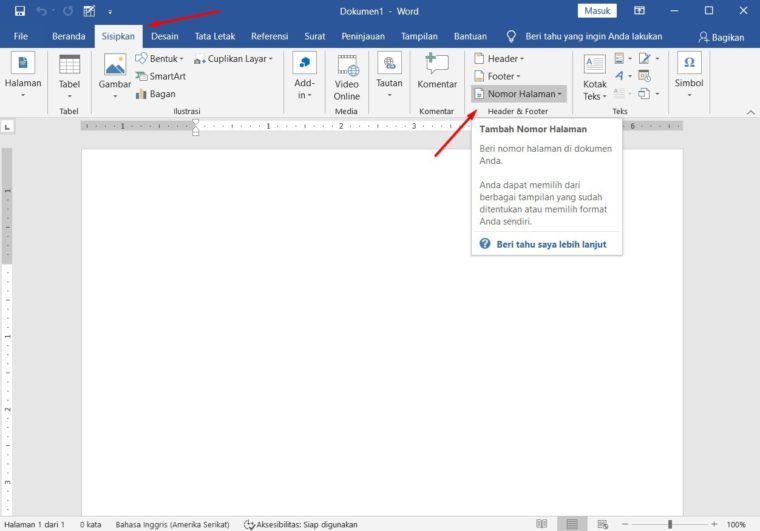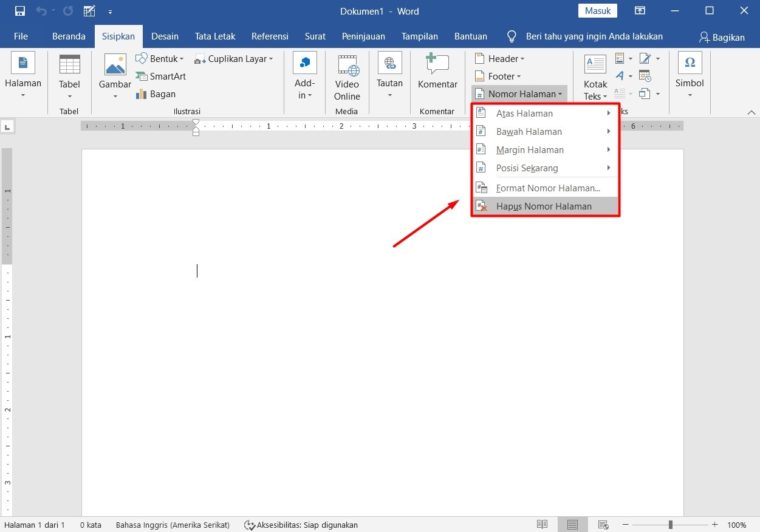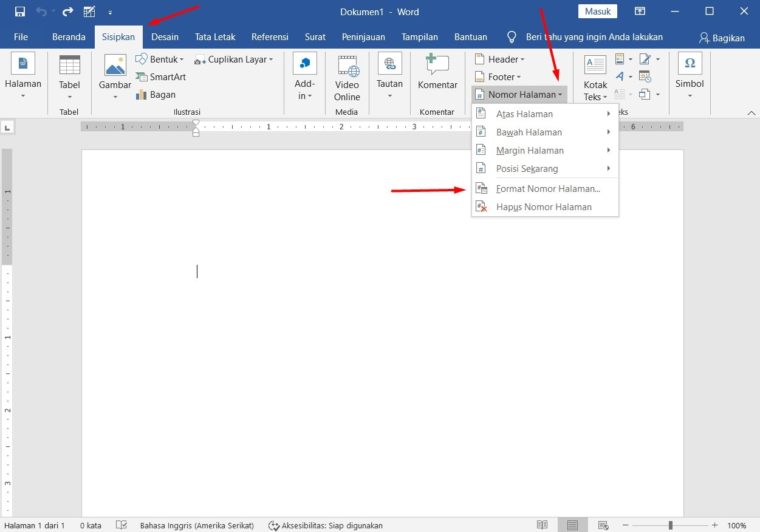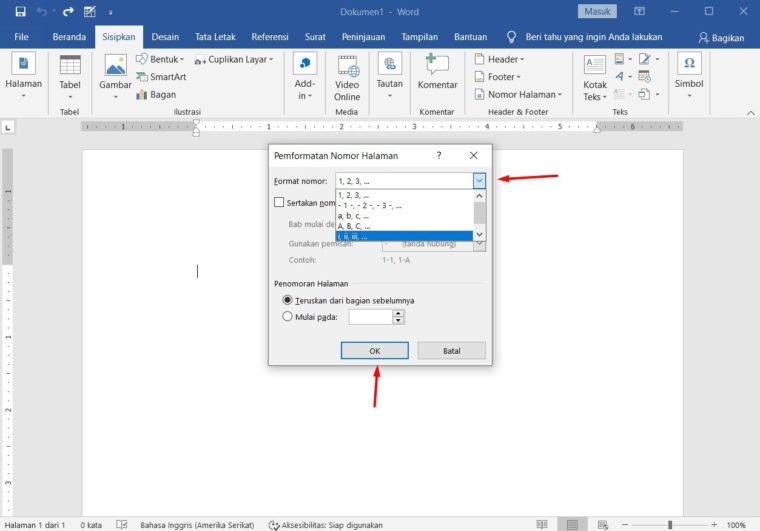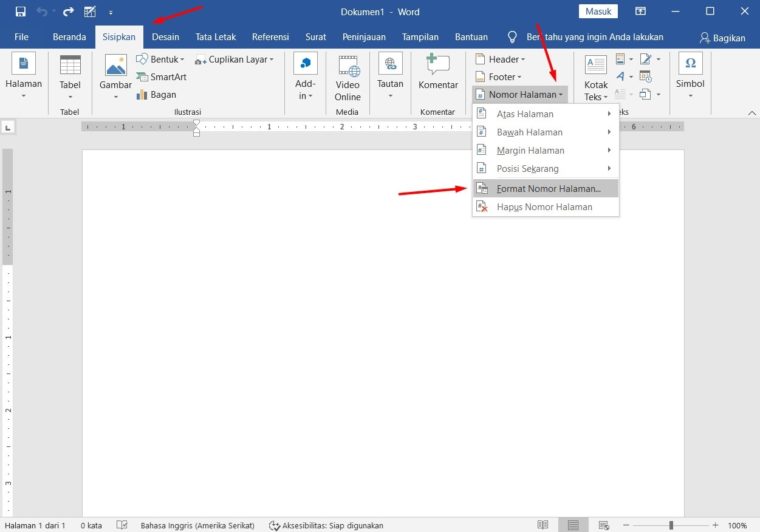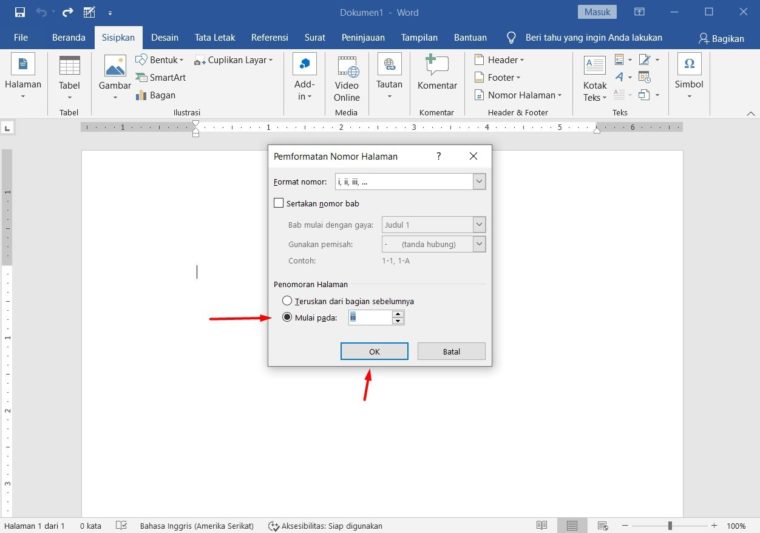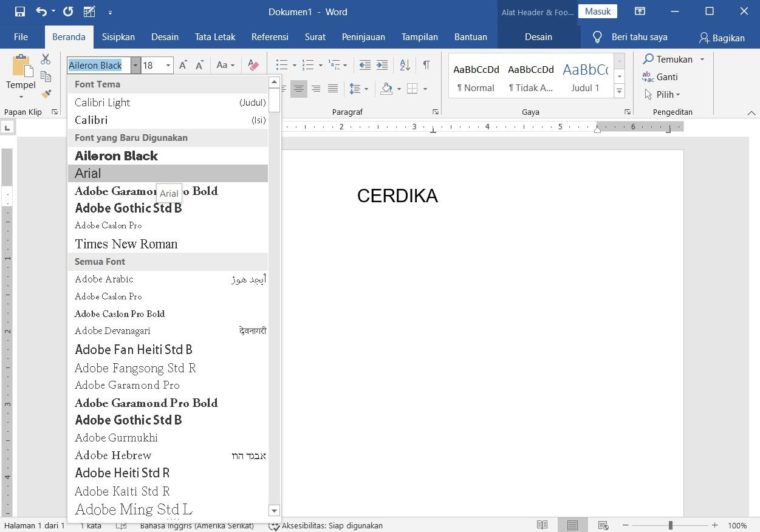Format dan posisi nomor halaman di Word yang beda, biasanya dipakai pada laporan seperti skripsi atau dokumen yang berisi halaman sampul, daftar isi, isi yang terdiri dari beberapa bab, dan daftar pustaka dan lainnya.
Gimana sih, caranya untuk membuat halaman yang bagus di Word? Penasaran? Langsung simak aja yuk!
Membuat Nomor Halaman di Word
Caranya:
- Pertama, pada tab Insert. Kamu pilih opsi Header & Footer dan klik Page Number.

- Kemudian, kamu tinggal pilih letak nomor halaman:
- Top of Page, buat menempatkan nomor halaman di bagian atas (header).
- Bottom of Page, buat menempatkan nomor halaman di bagian bawah (footer).
- Page Margins, buat menempatkan nomor halaman di dekat marjin halaman.
- Current Position, buat menempatkan nomor halaman di posisi kursor.
- Setelah itu, klik bentuk nomor halaman yang kamu inginkan dari galeri.

- Terakhir, tutup header/footer dengan mengklik 2 kali pada area dokumen atau klik tombol Close Header and Footer.

Merubah Format Nomor Halaman di Word
Contohnya, kamu akan merubah format nomor halaman dari 1,2,3 ke format i,ii,iii.
Baca juga : Cara Membuat Background di Word
Caranya:
- Pertama, klik 2 kali pada header/footer tempat nomor halaman berada buat memunculkan Header & Footer Tools.
- Lalu, pada tab Design kamu klik Header & Footerdan klik Page Number. Kemudian, klik Format Page Numbers.

- Di kotak dialog Page Number Format, bagian Number format. Kamu klik tanda panah dan pilih gaya penomoran yang diinginkan.
- Terakhir, kamu tinggal klik OK buat menyimpan perubahan.

Merubah Penomoran Halaman di Word
Caranya:
- Pertama, klik ganda pada header/footer buat memunculkan Header & Footer Tools.
- Lalu, pada tab Design kamu klik Header & Footer dan klik Page Number. Kemudian, klik Format Page Numbers.

- Selanjutnya, dikotak dialog Page Number Format, bagian Page Numbering kamu pillih:
- Continue from previous section, buat melanjutkan nomor halaman dari section sebelumnya.
- Start at dan isi nomor pada kotak di sampingnya, buat memulai penomoran dari nomor tertentu.
- Terakhir, tinggal kamu klik OK.

Merubah Jenis dan Ukuran Font Nomor Halaman
Caranya:
- Pertama, klik 2 kali pada header atau footer tempat nomor halaman berada, buat memunculkan Header & Footer Tools.
- Selanjutnya, kamu tinggal pilih atau sorot nomor halaman.

- Setelah itu, pada mini toolbar yang muncul dan lakukan format yang diinginkan.
Membuat Letak Nomor Halaman yang Berbeda pada Halaman Ganjil dan Genap
Seperti contoh di atas, kamu akan membuat halaman ganjil memiliki nomor halaman di sebelah kanan. Pada halaman genap, nomor halaman di sebelah kiri.
Baca juga : Cara Membuat Footnote di Word
Caranya:
- Pertama, klik 2 kali pada header/footer tempat nomor halaman berada buat memunculkan Header & Footer Tools.
- Kemudian, pada tab Design yang ada di grup Options dan centang kotak Different Odd & Even Pages.

- Setelah itu, pada halaman ganjil buat nomor halaman di sebelah kanan.
- Berikutnya, pindah ke halaman genap dan buat nomor halaman dengan posisi di sebelah kiri.
- Selanjutnya, setiap kamu menambah halaman baru, maka posisi nomor halaman akan mengikuti format yang udah dibuat.
Semoga bisa membantu dan bermanfaat 😀