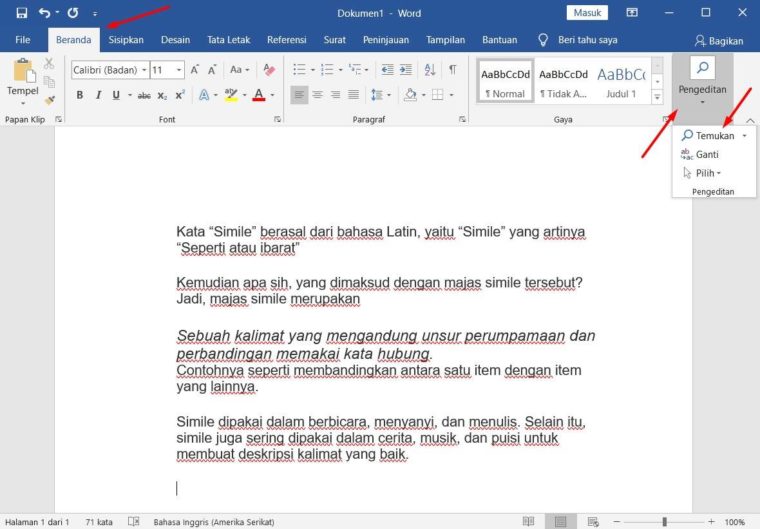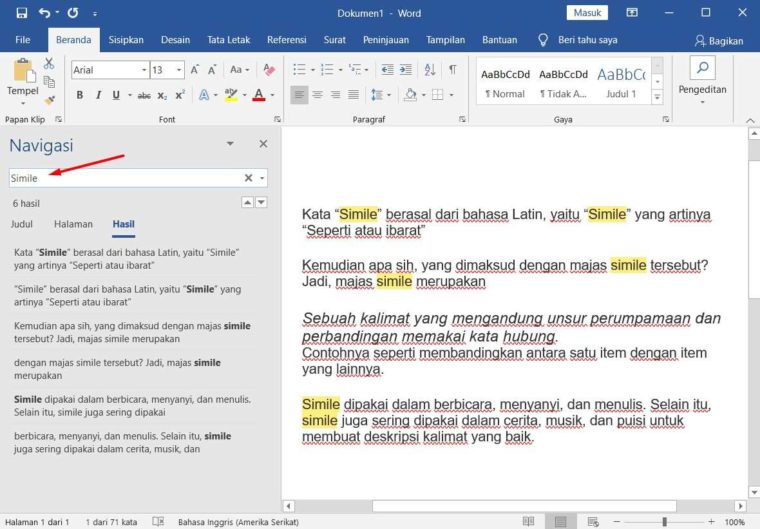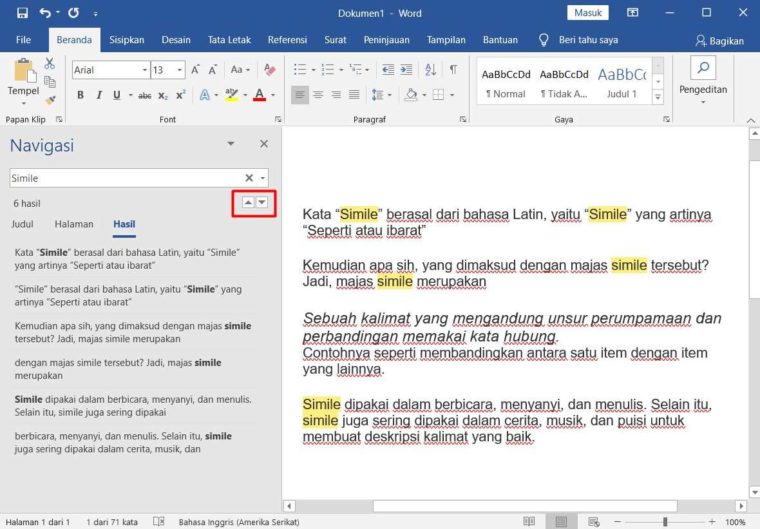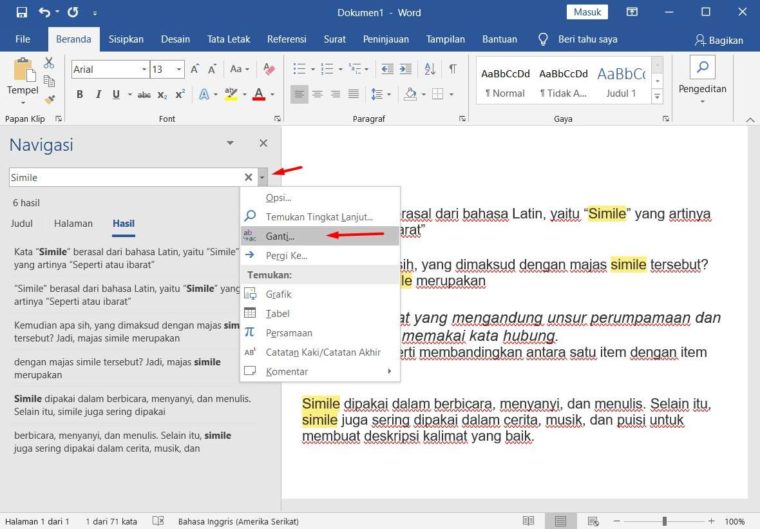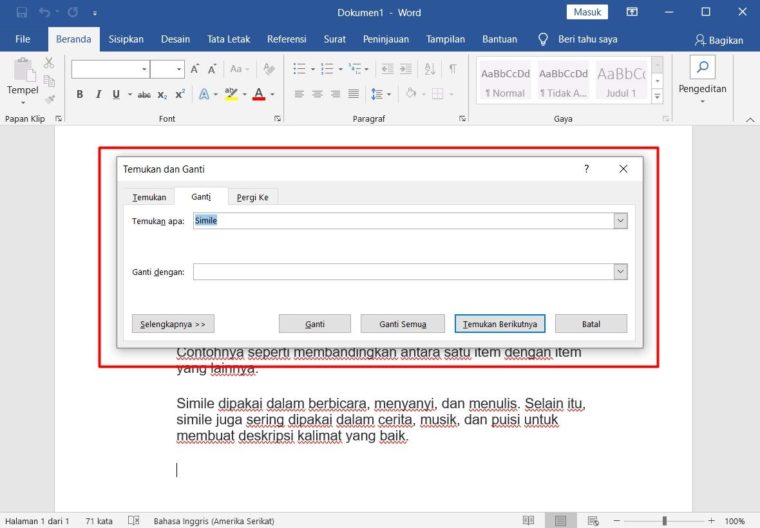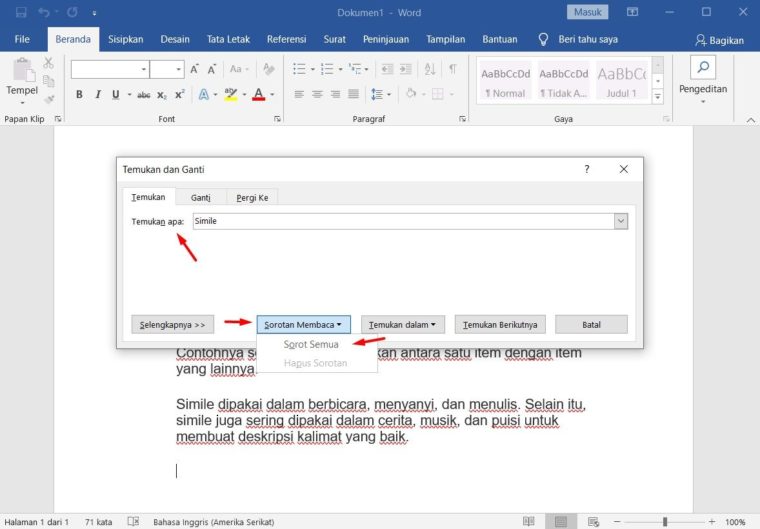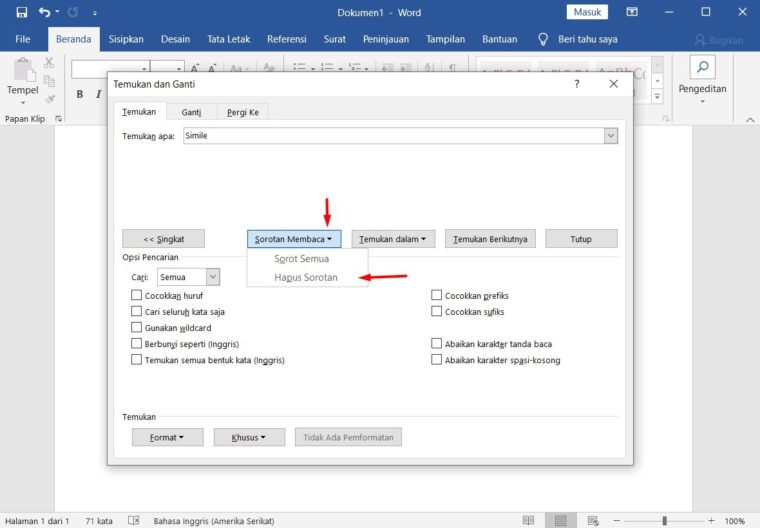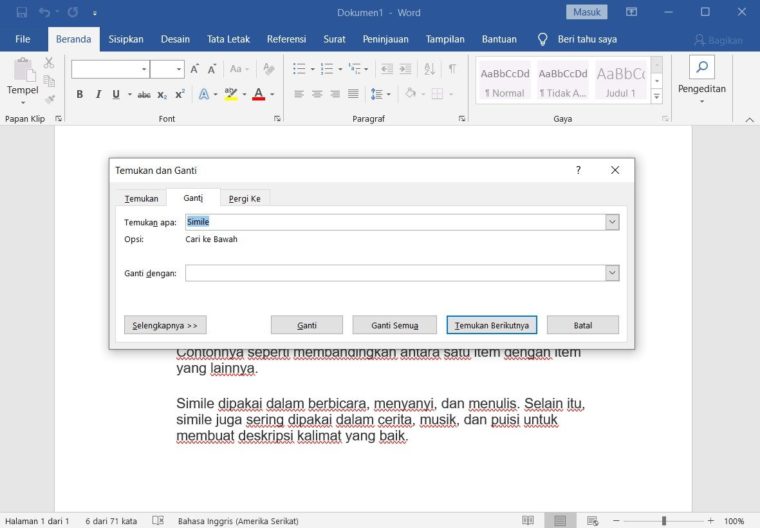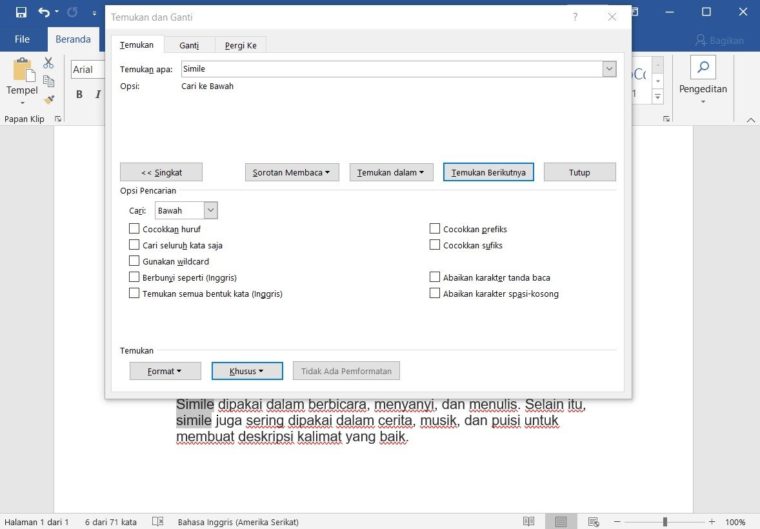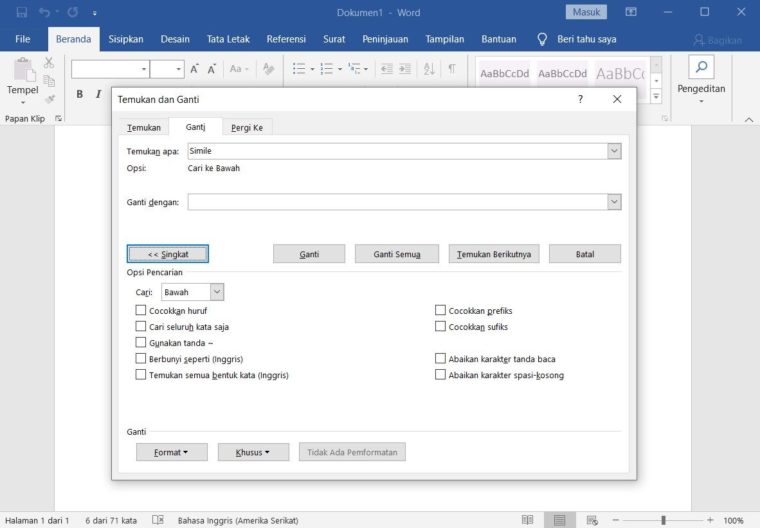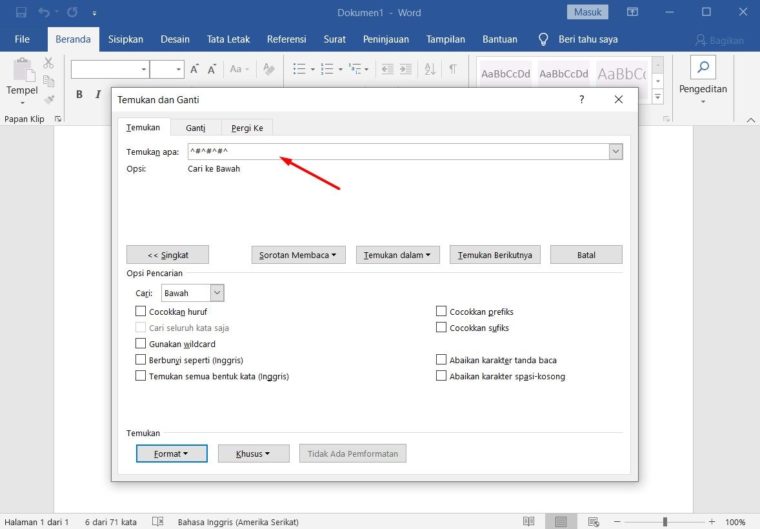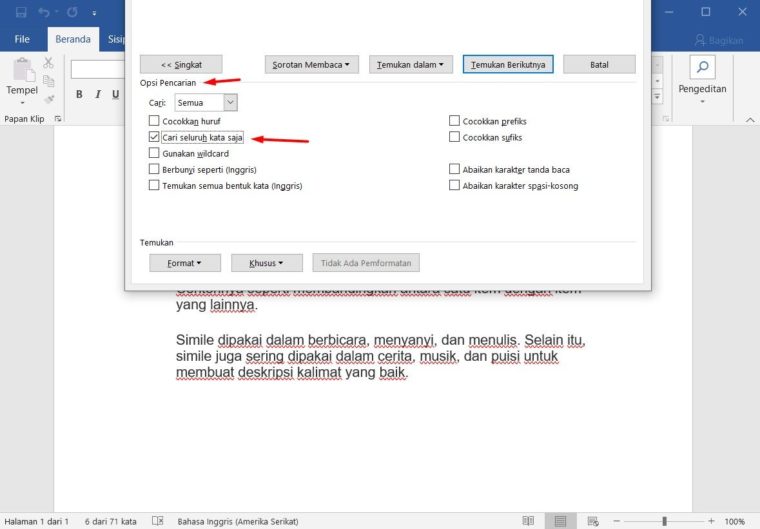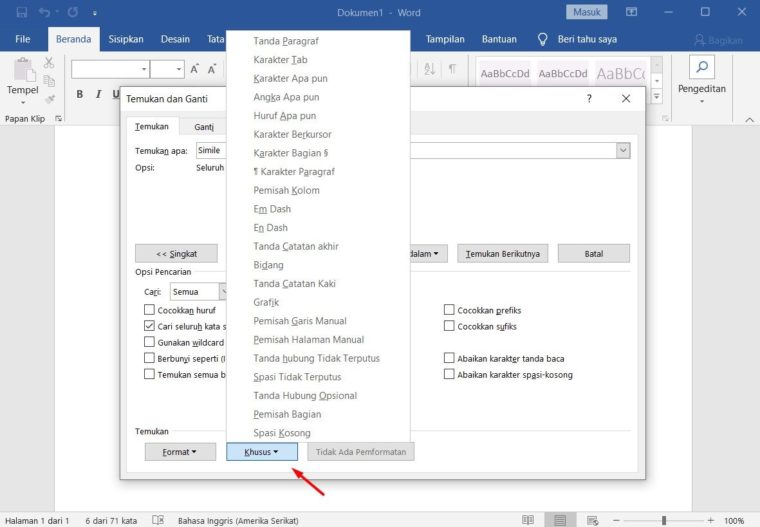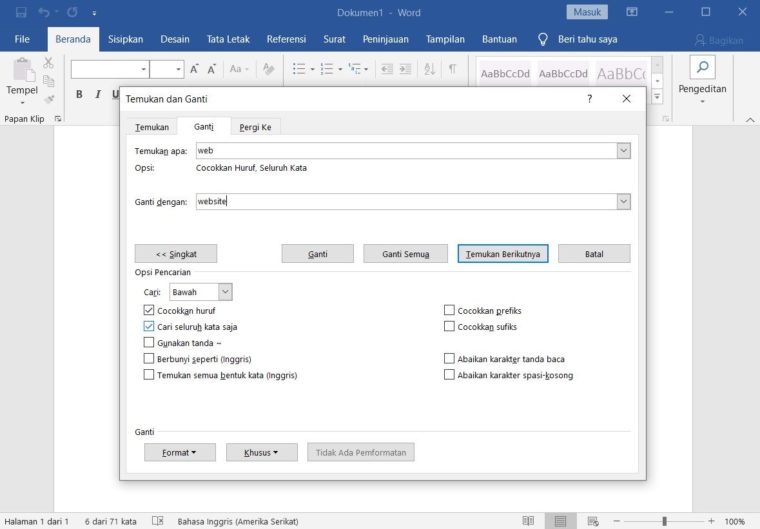Fitur Find dan Replace di Microsoft Word sangat membantu dalam menemukan teks atau karakter tertentu dan menggantinya dengan teks lain, memberi format baru, atau buat menghapusnya.
Penasaran, gimana caranya? Makanya, langsung simak aja yuk ulasan selengkapnya berikut ini!
Menemukan dan Mengganti Teks Dengan Tab Menu Home
Caranya:
- Pertama, bukalah dokumen Word dengan mengeklik ganda dokumen pada pengatur berkas.
- Lalu setelah dokumen terbuka, klik bagian kiri kata pertama pada dokumen buat meletakkan kursor di awal dokumen.
- Kemudian, klik tab Home di pojok kiri atas pita menu Word. Lalu, pada bagian kanan bilah alat, tepatnya di bagian Editing, klik Find.

- Setelah itu, kamu masukkan kata yang ingin dicari dan kemudian tekan Enter.

- Berikutnya, klik opsi Segitiga seperti gambar berikut, dibagian kanan bawah jendela pencarian buat menampilkan kata yang kamu cari pada dokumen.

- Kemudian, klik menu Segitiga Terbalik di pojok kanan bilah Pencarian buat menampilkan menu.
- Setelah itu, dari menu yang muncul kamu klik opsi Replace. Maka, kotak dialog akan terbuka.

- Lalu, masukkan kata yang ingin kamu timpa pada kolom Find What, dan masukkan kata penggantinya di kolom Replace With.
- Buat menimpa kata, klik tombol Replace All di bagian bawah jendela Find and Replace.

Menemukan dan Menandai Teks
Pakai trik ini buat menemukan teks yang dicari dan menandainya.
Baca juga : Page Orientation pada Microsoft Word
Microsoft Word akan menandai teks yang ditemukan dengan memberi highlight warna. Warna ini cuma tampil di layar aja, gak akan muncul saat dokumen dicetak.
Caranya:
- Pertama
- Pada Word 2007, tekan tombol CTRL + F buat membuka tab Find pada kotak dialog Find and Replace.
- Pada Word 2010, tekan tombol CTRL + H buat membuka kotak dialog Find and Replace dan klik tab Find.

- Kemudian, ketik teks yang ingin ditemukan di kotak Find what. Misalnya: Simile.
- Lalu, klik tombol Reading Highlight dan pilih Highlight All. Maka, Microsoft Word akan memberitahu jumlah pencarian yang ditemukan dan di highlight.

- Nanti, hasilnya seperti gambar berikut ini. Semua teks yang ditemukan akan di highlight.
- Nah buat menghilangkan highlight, klik lagi tombol Reading Highlight dan kemudian klik Clear Highlighting.

Menemukan Teks di Header atau Footer
Coba kamu pakai cara ini, kalo ingin menemukan teks atau karakter tertentu pada Header atau Footer dokumen.
Caranya:
- Pertama
- Pada Word 2007, tekan tombol CTRL + F buat membuka tab Find pada kotak dialog Find and Replace.
- Pada Word 2010, tekan tombol CTRL + H buat membuka kotak dialog Find and Replace dan klik tab Find.

- Selanjutnya, kamu ketik teks yang ingin ditemukkan di kotak Find What.

- Setelah itu, klik tombol Find in dan pilih Headers and Footers.
Menggunakan Kode untuk Menemukan Teks
Kamu bisa memakai kode pada kotak Find What buat mencari teks, angka, atau karaktaer tertentu.
Contohnya: Ketik ^#^#^# buat menemukan angka dengan 3 digit atau ketik s^$t buat mencari teks yang terdiri dari 3 huruf, diawali dengan huruf s dan diakhiri dengan huruf t.
Caranya:
- Pertama
- Pada Word 2007, tekan tombol CTRL + F buat membuka tab Find pada kotak dialog Find and Replace.
- Pada Word 2010, tekan tombol CTRL + H buat membuka kotak dialog Find and Replace dan klik tab Find.

- Kemudian, ketik kode di kotak Find What. Contohnya: ^#^#^#^ yang akan memberi hasil seperti gambar dibawah ini.

- Lalu, agar yang ditemukan cuma angka dengan 3 digit aja. Maka tekan tombol More >> buat menampilkan Search Options dan centang kotak Find whole words only.

- Kode-kode yang lain bisa ditemukan dengan mengklik tombol Special di bagian Find. Klik tombol More >> kalo kamu gak melihatnya.

NOTE : Sebagian kode cuma bisa dipakai kalo Use wildcards pada Search Options diaktifkan atau sebaliknya.
Menemukan dan Mengganti Teks pada Dokumen
Cara ini berguna buat mengganti teks secara cepat, tanpa harus mengetiknya satu persatu.
Contohnya: Kamu akan mengganti tulisan “web” dengan “website”.
Caranya:
- Pertama, kamu tekan tomboll CTRL + H buat membuka tab Replace pada kotak dialog Find and Replace.
- Kemudian, ketik teks yang ingin diganti di kotak Find what. Misalnya: web.

- Lalu, tambahkan juga pengaturan berikut buat menemukan teks yang lebih spesifik:
- Tekan tombol More >> buat menampilkan Search Options.
- Centang kotak Find whole words only, buat menemukan teks persis seperti yang diketikkan pada kotak Find what tanpa membedakan huruf besar atau huruf kecil. Contohnya, yang akan dicari yaitu teks “web” dan “Web”.
- Centang kotak Match case juga, bila ingin membedakan teks yang huruf besar dengan huruf kecil. Contohnya, cuma teks “web” aja yang akan dicari.
- Selanjutnya, di kotak Replace with, ketik teks penggantinya, misalnya: “website”.
- Setelah itu, lakukan salah satu dari hal berikut ini:
- Klik Find Next, buat berpindah ke teks berikutnya yang ditemukan.
- Klik Replace, buat mengganti teks yang ditemukan.
Cara ini berguna buat mengganti teks satu persatu dan jumlah teks yang ingin diganti gak banyak. - Klik Replace All, buat mengganti semua teks yang ditemukan tersebut.
Cara ini berguna buat mengganti teks dalam jumlah banyak. Kekurangannya kalo pengaturannya gak tepat, maka hasilnya bisa berantakan. Misalnya, semua kata yang punya huruf “web” seperti “website” akan jadi “websitesite”.
- Kalo terjadi kesalahan dalam mengganti teks, tekan CTRL + Z buat membatalkan perintah Replace atau Replace All.
NOTE: Kosongkan kotak Replace with pada langkah 3 diatas, kalo ingin menghapus teks yang ditemukan tersebut.
Semoga bisa membantu dan bermanfaat 😀