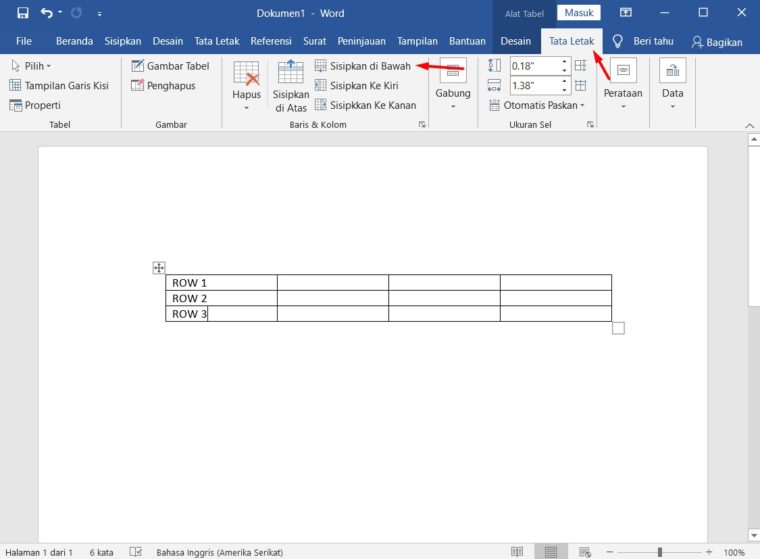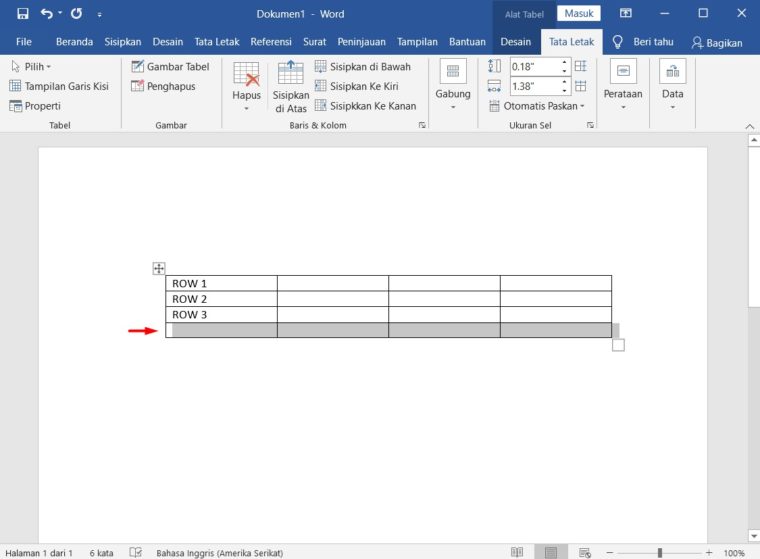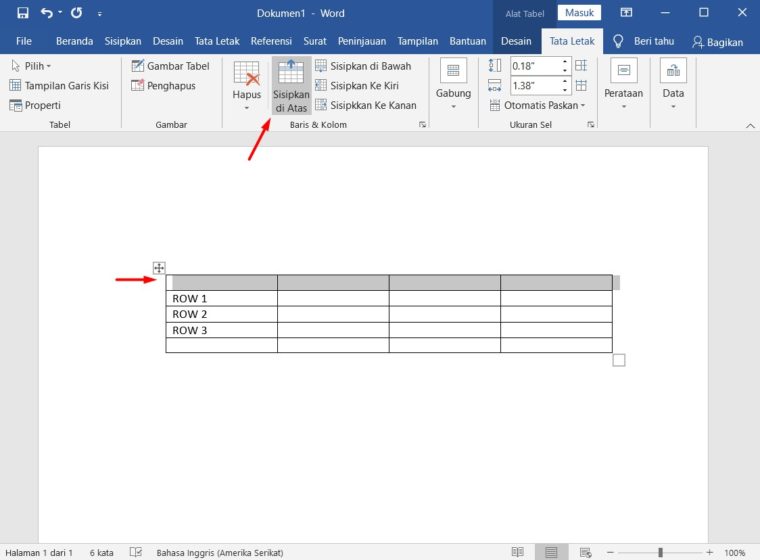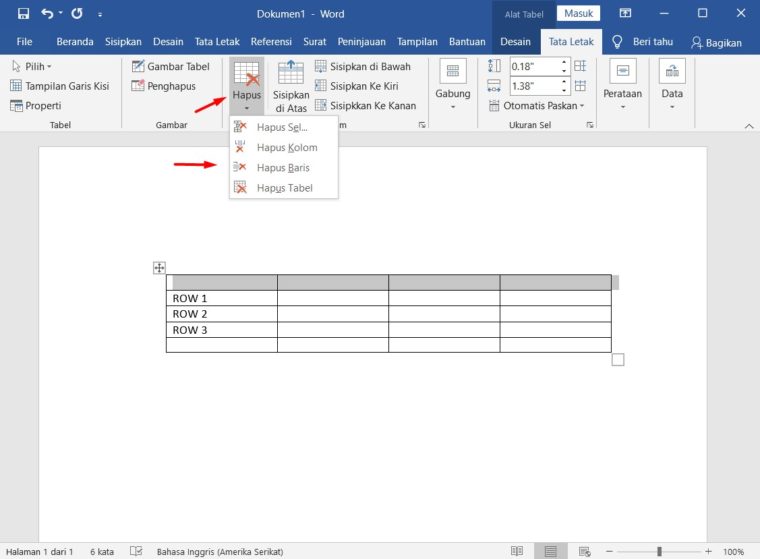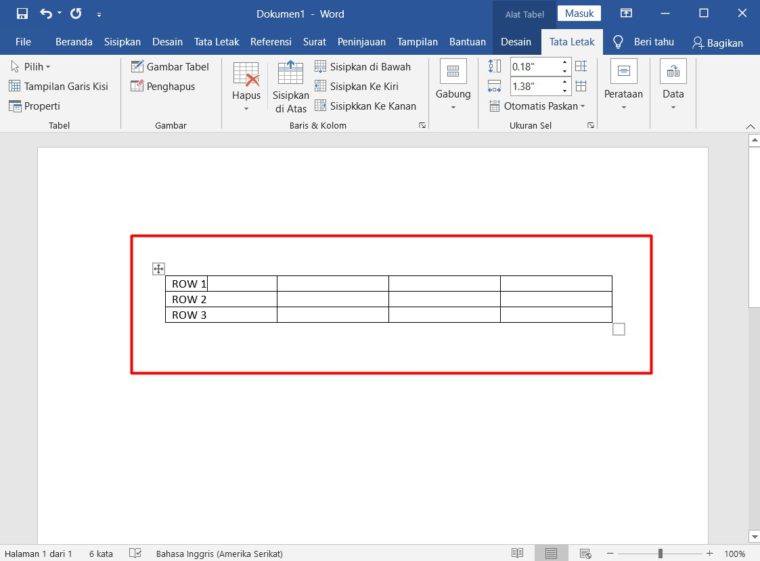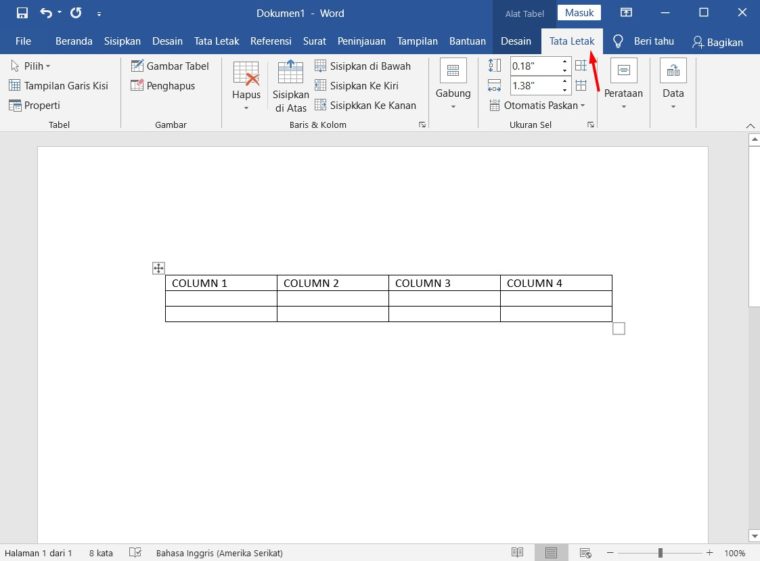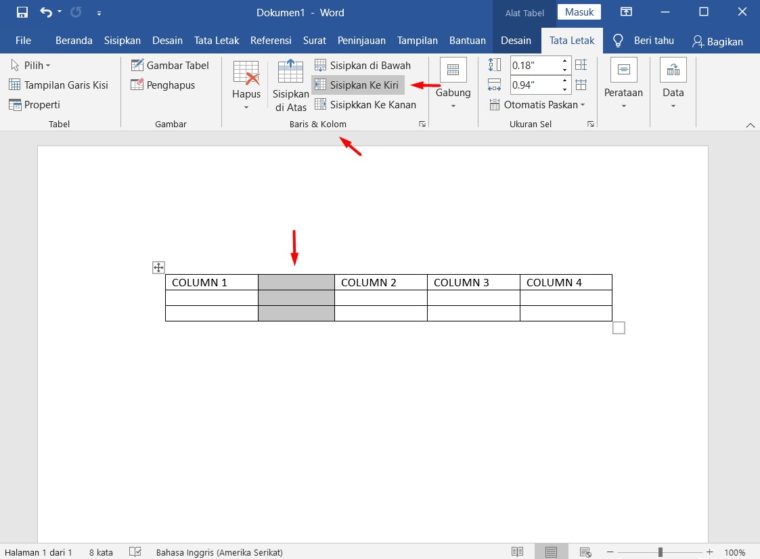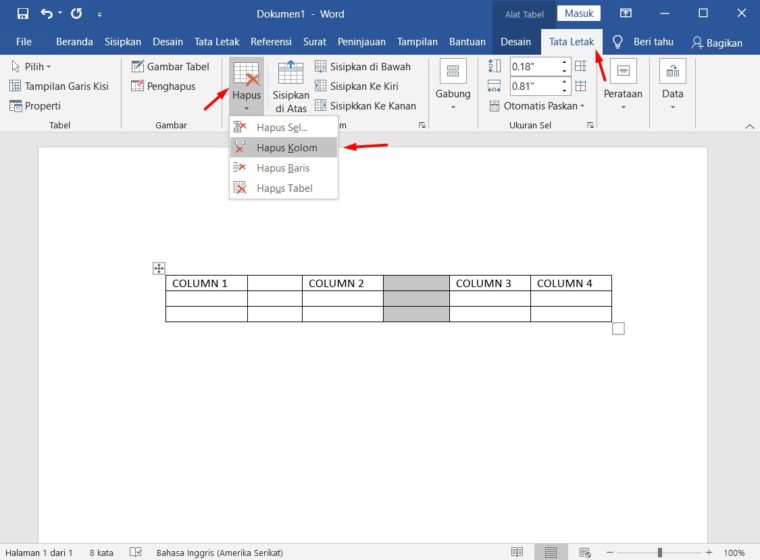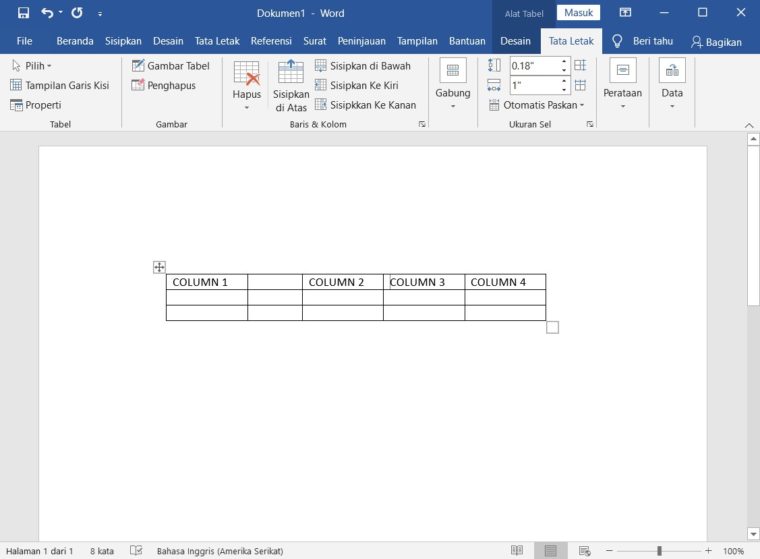Belum tahu, gimana caranya mengatur baris dan kolom pada Microsoft Word 2010, 2013, 2016?
Penasaran? Langsung simak aja yuk, ulasannya berikut dibawah ini!
Cara Menambah Baris di Word
Dibawah ini, merupakan langkah-langkah sederhana buat menambahkan baris dalam tabel dokumen kata yang bisa kamu lakukan.
Caranya:
- Pertama, klik baris didalam tabel dimana kamu ingin menambahkan baris tambahan dan kamudian klik tab Layout (Tata Letak).

- Selanjutnya, sekarang gunakan grup Baris & Kolom (Row & Column) buat menambahkan baris (di bawah) atau (di atas) ke baris yang dipilih.
- Setelah itu, kalo kamu mengklik tombol Sisipkan di Bawah (Insert Below), maka akan menambahkan baris tepat di bawah baris yang dipilih.

- Terakhir, kalo kamu mengklik tombol Sisipkan di Atas (Insert Above), itu akan menambahkan baris tepat di atas baris yang dipilih.

Cara Menghapus Baris di Word
Dibawah ini, adalah beberapa langkah-langkah yang akan membantu kamu dalam menghapus baris dari tabel dokumen Word.
Baca juga : Apply Formatting pada Word
Caranya:
- Pertama, klik baris yang ingin kamu hapus dari tabel dan klik tab Layout (Tata Letak).

- Setelah itu, klik tab Layout (Tata Letak) dan klik opsi Hapus Baris (Delete Rows) dibawah tombol Hapus Tabel (Delete Table) buat menghapus baris yang dipilih.

- Maka, kalo udah terhapus tampilannya akan seperti berikut ini.

Cara Menambah Kolom di Word
Berikut ini, merupakan beberapa cara termudah yang akan membantu kamu dalam menambah kolom dari tabel dokumen Word.
Caranya:
- Pertama, klik kolom dimana kamu ingin menambahkan kolom tambahan dan kemudian klik tab Layout (Tata Letak).

- Selanjutnya, sekarang gunakan grup tombol Baris & Kolom (Row & Column) buat menambahkan kolom di kiri atau kanan kolom yang dipilih.
- Setelah itu, kalo kamu mengklik tombol Sisipkan di Kiri (Insert Left), maka akan menambahkan kolom di kiri ke kolom yang dipilih.

- Sedangkan, kalo kamu mengklik tombol Sisipkan ke Kanan (Insert Right), maka akan menambahkan komom tepat di sebelah kolom yang dipilih.

Cara Menghapus Kolom di Word
Berikut ini ada beberapa cara termudah yang akan membantu kamu dalam menghapus kolom dari tabel dokumen Word.
Caranya:
- Pertama, kamu klik kolom yang ingin dihapus dari tabel dan lalu klik tab Layout (Tata Letak).
- Selanjutnya, klik tab Layout (Tata Letak), dan klik opsi Hapus Kolom (Delete Column) dibawah tombol Hapus Tabel (Delete Table) buat menghapus kolom yang dipilih.

- Maka, kalo udah terhapus tampilannya akan seperti berikut ini.

Selamat mencoba dan semoga berhasil 😀