Apa sih yang dimaksud dengan Bagan? Jadi, bagan merupakan
Istilah yang dipakai buat menghubungkan bidang yang dikelompokkan dan terhubung sesuai dengan kepentingannya.
Bagan juga merupakan hal yang gak jarang ditemukan, mungkin itu dalam sebuah pertandingan sepak bola atau basket, di sekolah, atau di kantor.
Tapi biasanya, yang paling sering bagan atau struktur biasanya ada didalam website atau menempel pada dinding kantor, sekolah, perusahaan, atau di tempat organisasi.
Yang menunjukkan tentang struktur sususan kepengurusan yang ada di dalam sebuah kelompok tersebut.
Terus, gimana sih cara membuat bagan di Microsoft Word itu? Ingin tahu? Mudah lho caranya, simak ulasannya yuk!
Membuat Bagan dengan SmartArt
Untuk membuat bagan, kamu bisa memakai salah satu cara ini yaitu dengan menggunakan SmartArt.
Baca juga : Cara Membuat Bingkai di Word
Membuat sebuah bagan atau struktur di SmartArt sangat mudah sekali, berikut dibawah ini caranya:
- Pertama, buka file atau kamu bisa Sisipkan pada halaman baru yang ada di file dokumen yang udah ada.
- Setelah itu, pilih menu Insert yang ada dibagian atas tampilan Word. Lalu, kamu klik SmartArt.
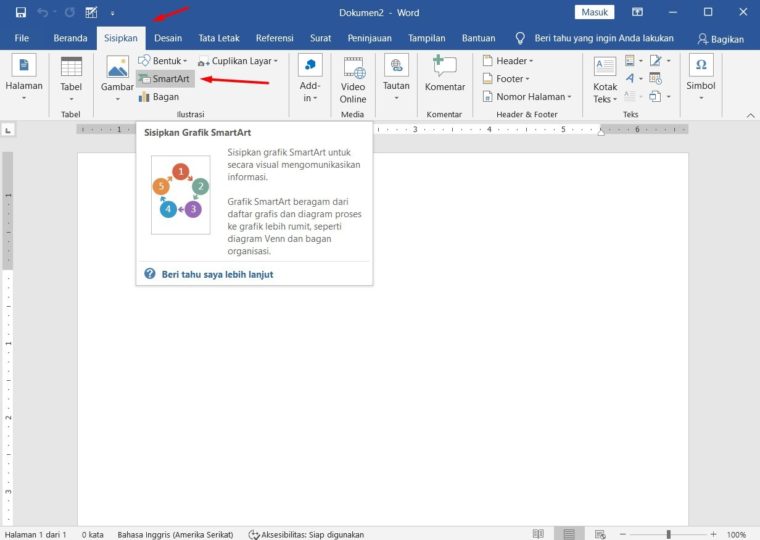
- Lalu, akan muncul tampilan menu pada SmartArt dan klik Hierachy kemudian pilih layout sesuai dengan yang kamu inginkan.
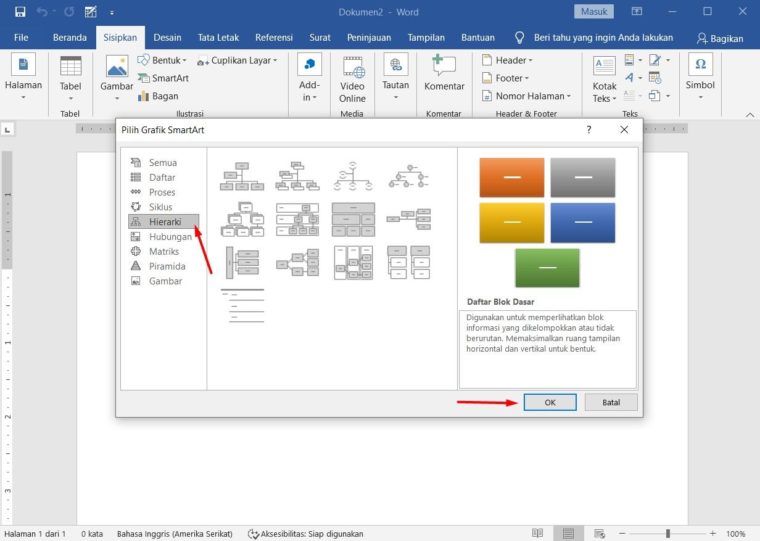
- Sebagai contoh aku akan menggunakan layout seperti pada gambar dibawah ini.
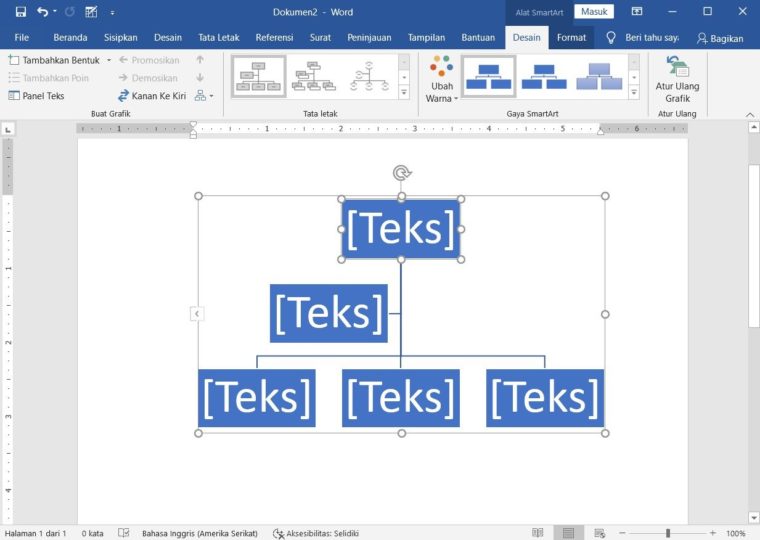
- Lalu, isi semua kotak atau yang tersedia sesuai struktur organisasi atau perusahaan kalian. Kamu bisa mengatur posisi dan menambah shape dengan cara klik kanan mouse.
- Nah, gambar dibawah ini adalah hasil dari membuat bagan menggunakan metode SmartArt
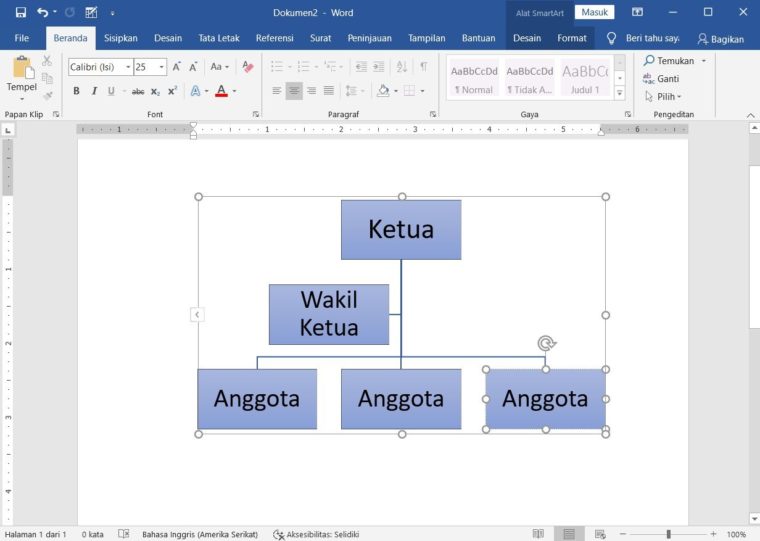 .
.
Membuat Bagan dengan Text Box dan Line
Caranya:
- Pertama, buka Microsoft Word kamu bisa dengan membuat file baru atau menyisipkan didalam halaman file yang udah disediakan.
- Setelah itu, pada bagian atas tampilan Microsoft Word kamu klik menu Insert dan klik Shapes.

- Selanjutnya, kamu pilih opsi Text Box yang ada didalam menu Shapes.
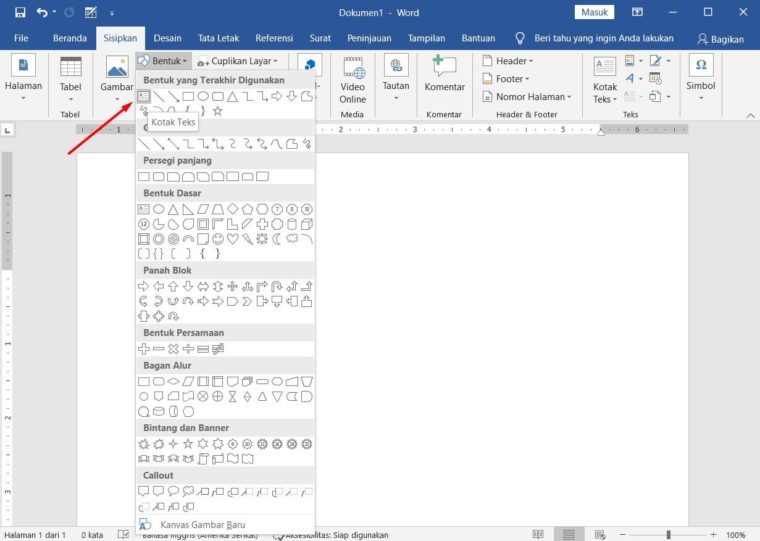
- Lalu, drag ke dalam lembar kerja Word. Atur ukuran text box sesuai dengan yang diinginkan dan variasikan warna, otline, lalu tambahkan text. Sebagai contoh, buat dua text box agar terlihat cantik seperti dibawah ini.
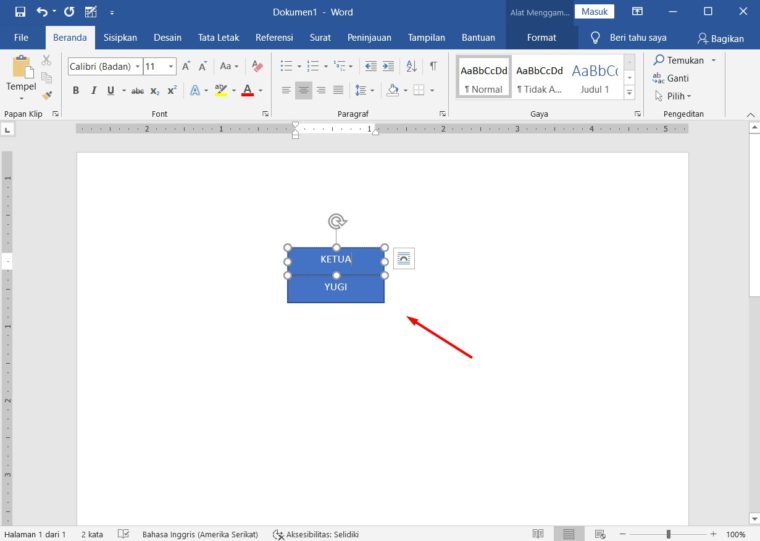
- Kemudian, buatlah text box seperti di atas sesuai jumlah yang dibutuhkan, agar mudah tinggal copy paste dan edit isi text dalam text box tersebut. Lalu, atur penempatan text box sesuai dengan yang dibutuhkan.
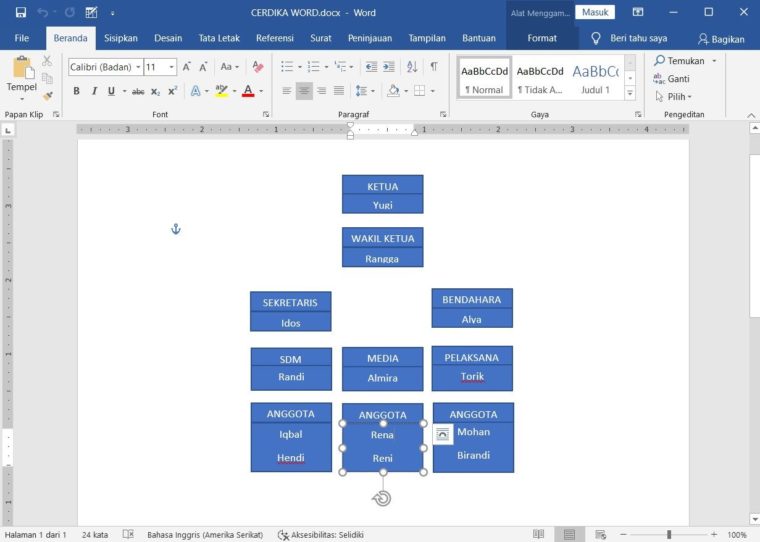
- Berikutnya, kamu tinggal menghubungkan setiap bagian dari bagan tersebut. Cara buat menghubungkannya kalian klik Shape lalu pilih line.
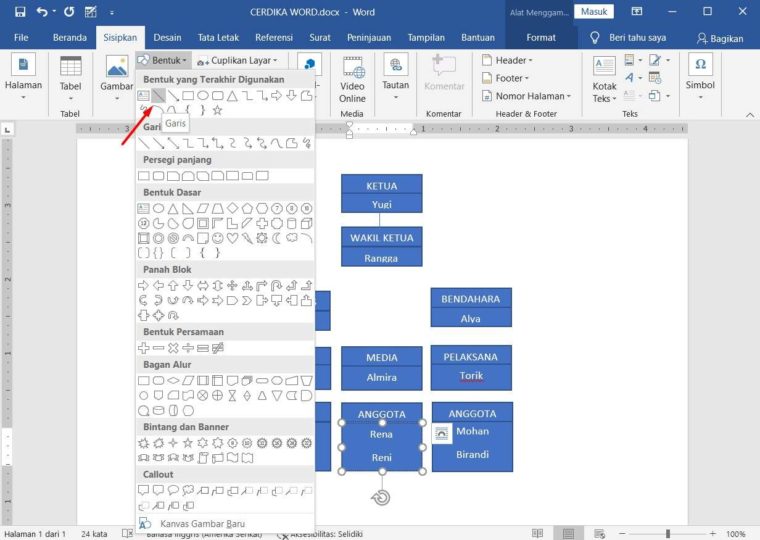
- Setelah itu, kamu tinggal drag line tersebut dan gabungkan setiap bagian dari bagan tersebut.
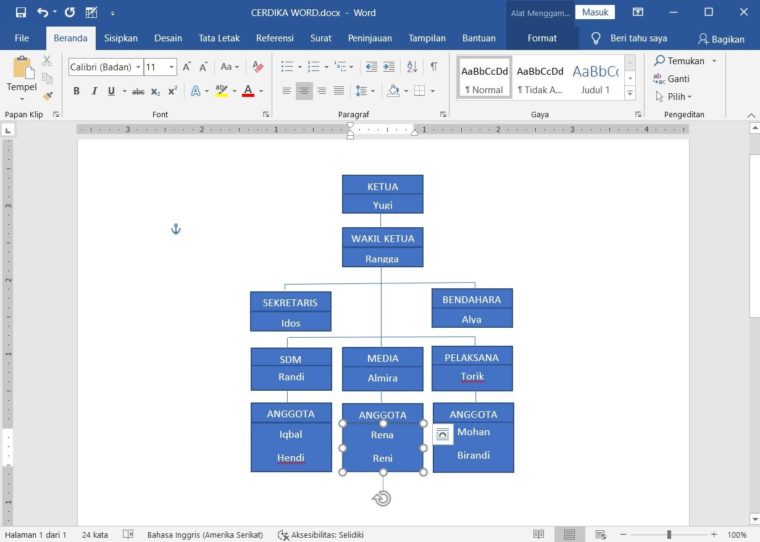
Emang, dengan cara shapes text box dan line sedikit rumit. Tapi, kamu lebih bisa berkreasi sesuai keinginan dan bisa membuat template sendiri tanpa harus mengikuti yang udah tersedia di Word.
Semoga bisa membantu 😀

