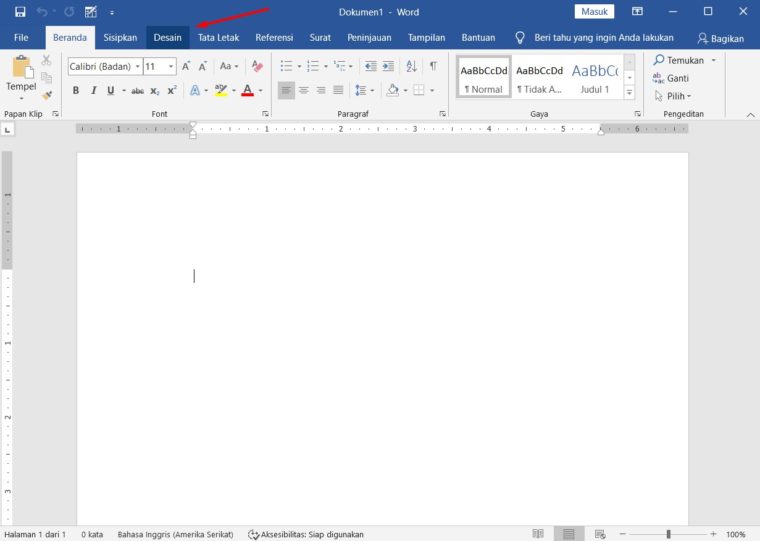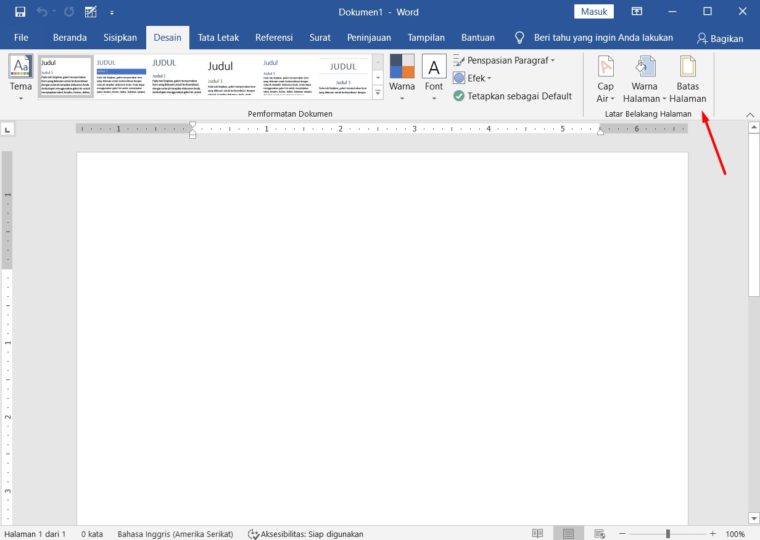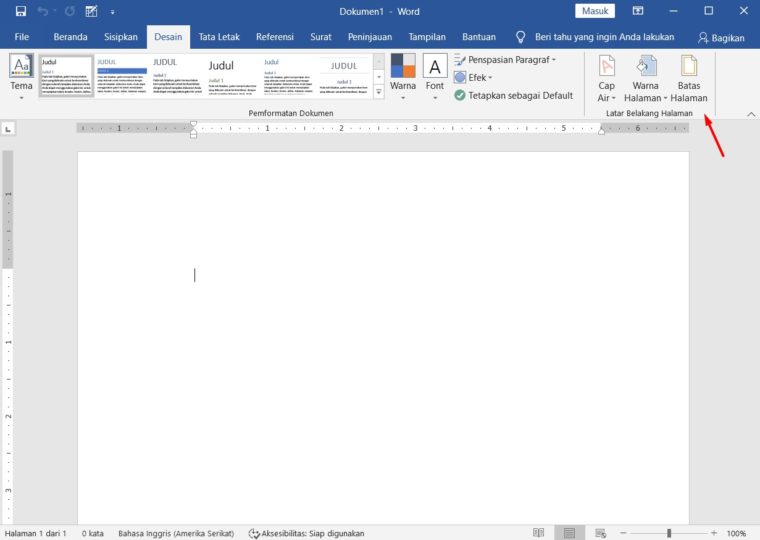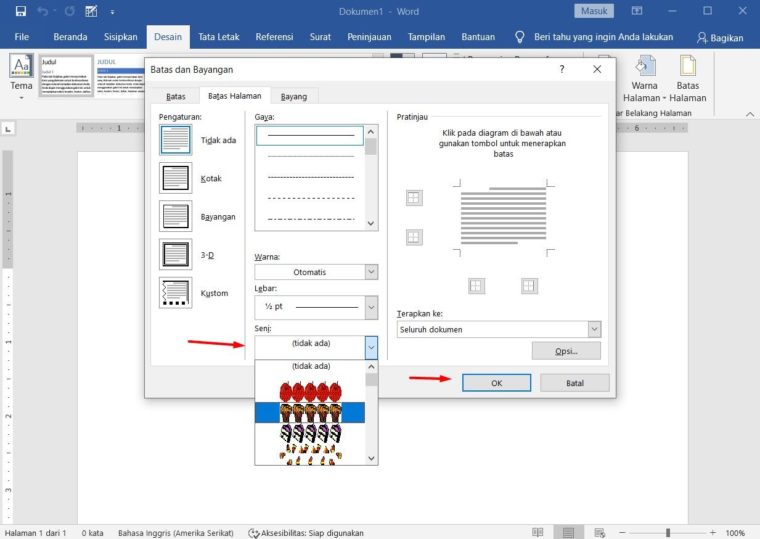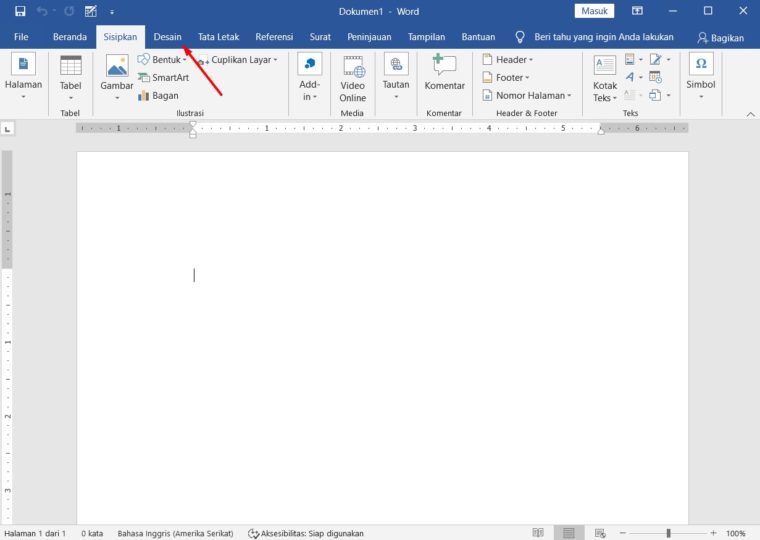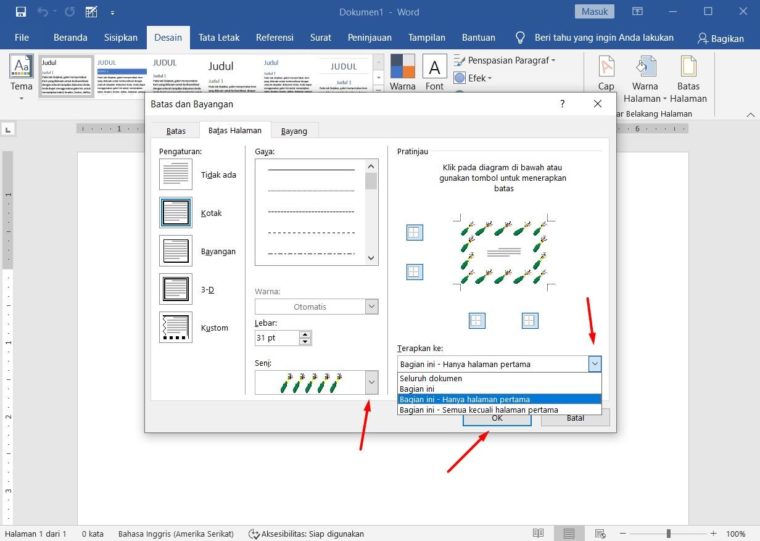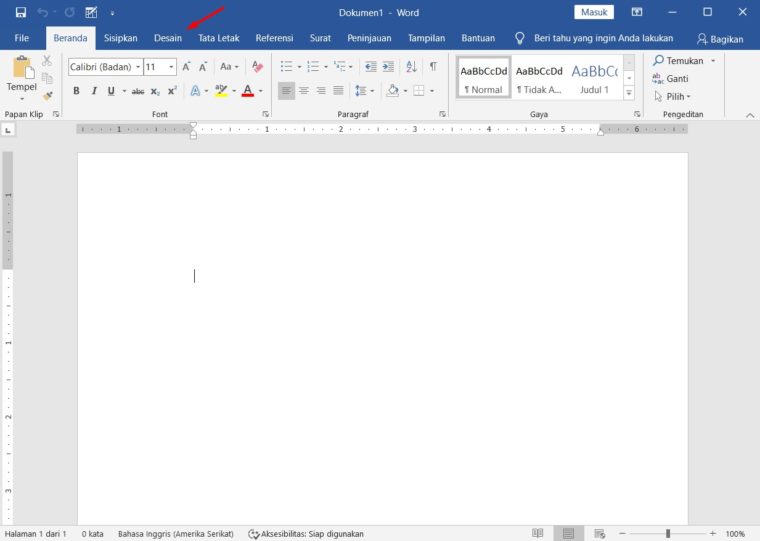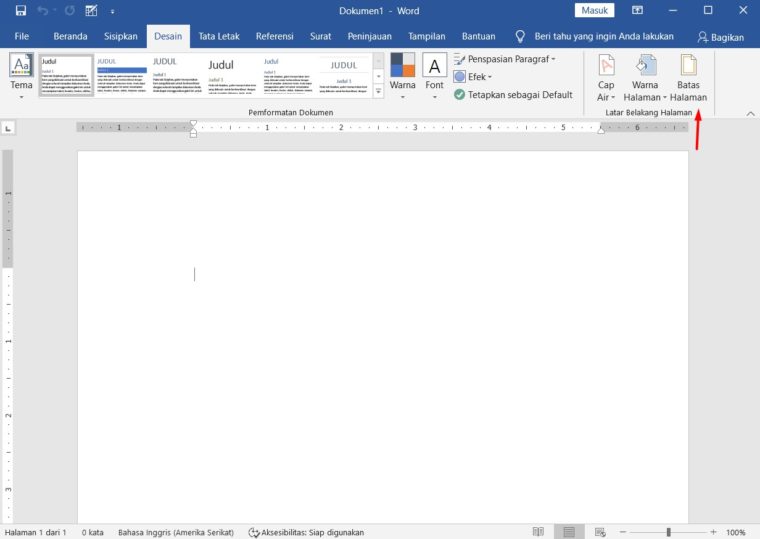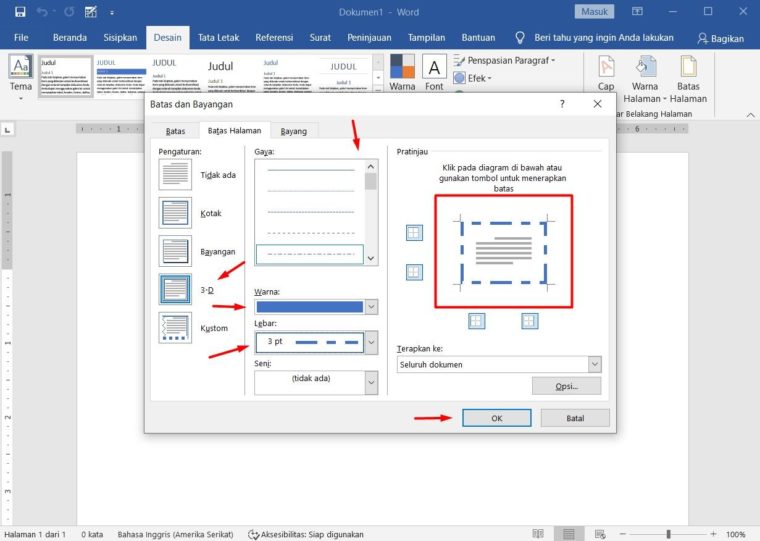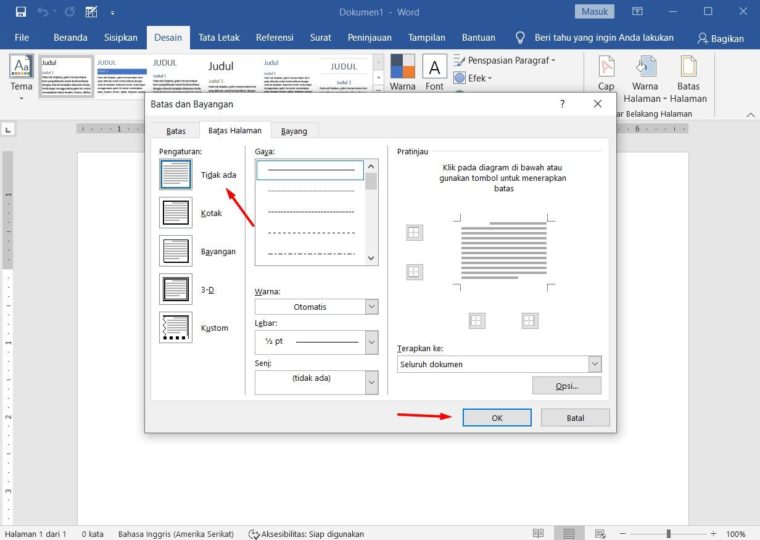Aplikasi Microsoft Word gak semata-mata dipakai cuma buat menulis atau mengetik aja, loh!
Kamu juga bisa melakukan banyak hal seperti membuat watermark atau mempercantik tampilan teks dengan bingkai.
Bingkai yang ada di Microsoft Word tentu aja jauh beda dengan bingkai yang sering kamu lihat di foto.
Bingkai di Word adalah garis-garis yang ada pada bagian kanan, kiri, atas dan juga bawah teks yang udah ditulis.
Gimana sih, cara membuatnya? Ingin tahu? Yuk langsung simak ulasan dibawah ini!
Fungsi Bingkai di Word

Ada bingkai atau border dengan bentuk garis putus-putus, ada juga bingkai dalam bentuk yang lucu-lucu dan penuh warna.
Misalnya, bingkai dengan bentuk gambar hati, permen, pohon cemara, bintang dan lainnya. Buat memakai bingkai jenis ini, kamu bisa mengaktifkan fitur Arts Borders.
Sebenarnya, cara membuat bingkai di word 2007 yang gak jauh berbeda dengan cara membuat bingkai di word 2010. Cuma, kamu perlu memperhatikan letak tab dan variasi fitur didalamnya.
Tentu sangat penting, terutama kalo kamu emang bekerja memakai Word dan harus memahami gimana cara membuat bingkai di Microsoft Word.
Baca juga : Cara Membuat Tabel di Word
Berikut ini, beberapa fungsi bingkai di Microsoft Word, yaitu:
- Fungsi utama dari bingkai tentu aja buat mempercantik penampilan teks.
- Buat menarik perhatian mata serta lebih menonjolkan informasi yang mau disampaikan.
- Bingkai bisa dipakai buat berbagai jenis dokumen seperti ijazah, akta kelahiran, sertifikat, piagam penghargaan atau bahkan undangan.
Bingkai atau border yang di sediakan di Word sangat banyak, kamu bisa menyesuaikan bentuk border berdasarkan kebutuhan dan keinginan masing-masing.
Cara Membuat Bingkai di Word
Ada dua cara yang bisa kamu lakukan untuk membuat bingkai di Word, diantaranya yaitu:
1. Membuat Style Borders
Caranya:
- Pertama, buka Microsoft Word yang ada di PC/Laptop kamu dan klik menu Design.

- Selanjutnya, pilih opsi Page Borders yang ada di pojok kanan atas.

- Lalu, nanti Word otomatis akan menampilkan pilihan bingkai. Untuk membuat style borders, pilih beragam jenis style yang tersedia.
- Setelah itu, kamu tinggal klik OK buat melanjutkan. Secara otomatis, bingkai udah berhasil dibuat.

2. Membuat Arts Borders
Caranya:
- Pertama, buka Microsoft Word yang ada di PC/Laptop kamu dan klik menu Design.

- Setelah itu, cari menu Page Borders yang ada dibagian pojok kanan atas halaman Word.

- Kemudian, kamu akan disajikan beragam pilihan bingkai. Nah, pilih Arts Borders yang kamu inginkan.
- Terakhir, kalo udah memilih Arts Borders, dan klik OK buat melanjutkan. Maka, nantinya bingkai kamu udah berhasil dibuat.

Selain dari membuat bingkai di Microsoft Word, kamu juga bisa mengaplikasikan dan mengedit bingkai di Word pada halaman tertentu, loh!
Cara Mengaplikasikan Bingkai di Halaman Tertentu
Caranya:
- Pertama, buka Microsoft Word yang ada di PC/Laptop kamu dulu. Lalu, cari dan pilih menu Design.

- Setelah itu, klik pada opsi Page Borders yang ada dibagian pojok kanan atas halaman Word.

- Kemudian, kamu klik pada menu Apply to. Disitu tertera opsi seperti:
- Whole document : Mengaplikasikan pada seluruh halaman
- This section : Diaplikasikan pada halaman yang aktif
- This section – First page only : Cuma di halaman pertama
- This section – All except first page : Semua halaman kecuali halaman 1
Disini aku memakai First page only (cuma di halaman pertama)
- Terakhir, tinggal kamu sesuaikan aja bingkai dengan kebutuhan.

Cara Mengedit Bingkai di Word
Selain mengaplikasikan bingkai di Word pada halaman tertentu, kamu juga bisa mengedit bingkai sesuai keinginan.
Caranya:
- Pertama, buka Microsoft Word dan masuk ke menu Design.

- Selanjutnya, kamu klik pada opsi Page Borders yang ada dibagian pojok kanan atas halaman utama Word.

- Nah, disini aku akan menjelaskan cara mengedit warna, ketebalan, dan pengaturan 3D.

- Selesai, bingkai yang udah diedit sebelumnya akan ditampilkan pada halaman Word.
Cara Menghapus Bingkai di Word
Caranya:
- Pertama, buka teks Microsoft Word yang udah dipasangi bingkai dan kamu bisa langsung pilih Design.
- Selanjutnya, klik pada opsi Page Borders yang ada dipojok kanan atas.

- Setelah itu, klik pilihan None yang ada di bagian kiri.

- Maka, nantinya secara otomatis bingkai akan terhapus dari teks Microsoft Word kamu.
Gimana pembahasannya? Mudah dipahami kan? Jangan lupa share ke teman-teman kalian yak.
Kalo ada pertanyaan, langsung tulis aja dikolom komentar dibawah ini.
Semoga bermanfaat dan bisa membantu kalian semua sobat cerdika 😀