Microsoft Word adalah salah satu software yang punya banyak sekali fungsi dan paling banyak diminati, karena kelengkapan tool serta kemudahan penggunaannya.
Banyak sekali hal yang bisa dibuat dengan memakai Word. Mulai dengan membuat atau mengedit sebuat dokumen, menambahkan video, foto tabel, dan lainnya.
Nah, kali ini kita akan membahas tentang cara membagi tabel menjadi 2 di Microsoft Word.
Contohnya: Kalo kamu punya sebuah tabel yang besar dan isinya mencakup data yang sangat banyak.
Kalo kamu ingin memisahkan bisa aja dengan cara membuat tabel baru, tapi cara ini sangat kurang efisien dan akan memakan banyak sekali waktu.
Apa ada cara yang lainnya? Ada dong, cara memisahkan atau membagi tabel ini sangat efisien dan cepat tanpa harus repot membuat tabel baru.
Ingin tahu? Langsung simak aja deh!
Cara Membagi Tabel di Word
Berikut ini, ada cara yang sangat mudah sekali dilakukan buat membagi tabel menjadi 2 (dua) di Microsoft Word.
Baca juga : Table of Content pada Microsoft Word
Caranya:
- Sebelumnya, siapkan dulu mana dokumen yang didalamnya ada tabel yang akan dipisah atau dibagi.
- Berikutnya, kamu klik baris tabel sebelah mana yang ingin dibagi atau dipisah.

- Kemudian, klik menu Table Tools, pilih menu Layout. Setelah itu, klik ikon Split Table.
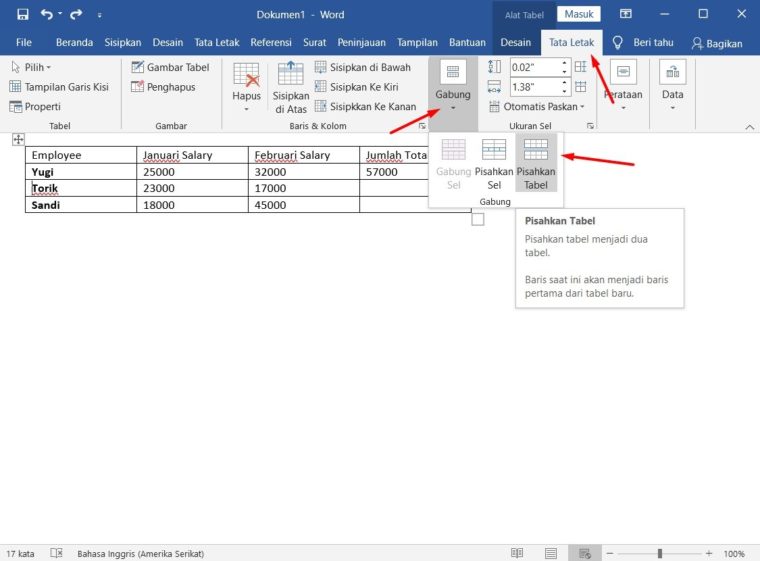
- Maka, nantinya hasil tabel akan terpotong atau terbagi sesuai dimana kamu meletakkan cursor tadi.
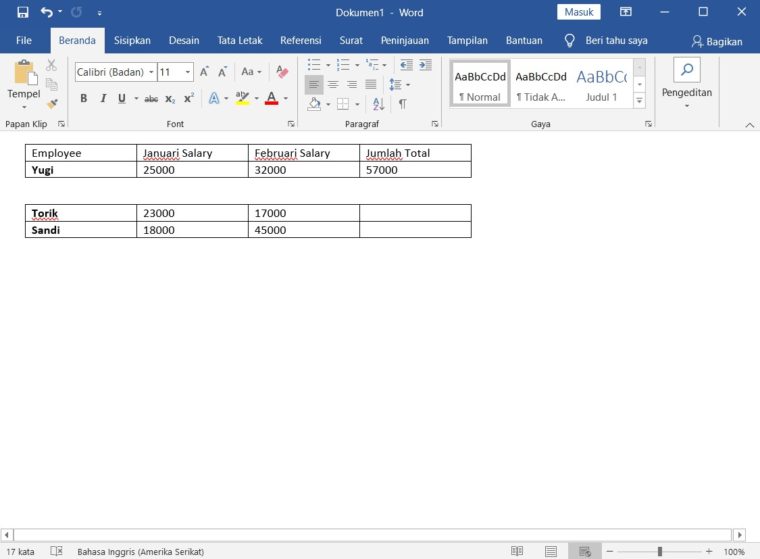
Itulah cara membagi atau memotong sebuah tabel agar bisa menjadi 2 atau lebih dengan cara yang cukup cepat dan efisien.
Jadi, waktu kamu gak akan terbuang karena harus membuat tabel baru. Kalo ada pertanyaan, langsung aja tulis di kolom komentar dibawah ini yak!
Semoga bisa membantu dan selamat mencoba! 😀

