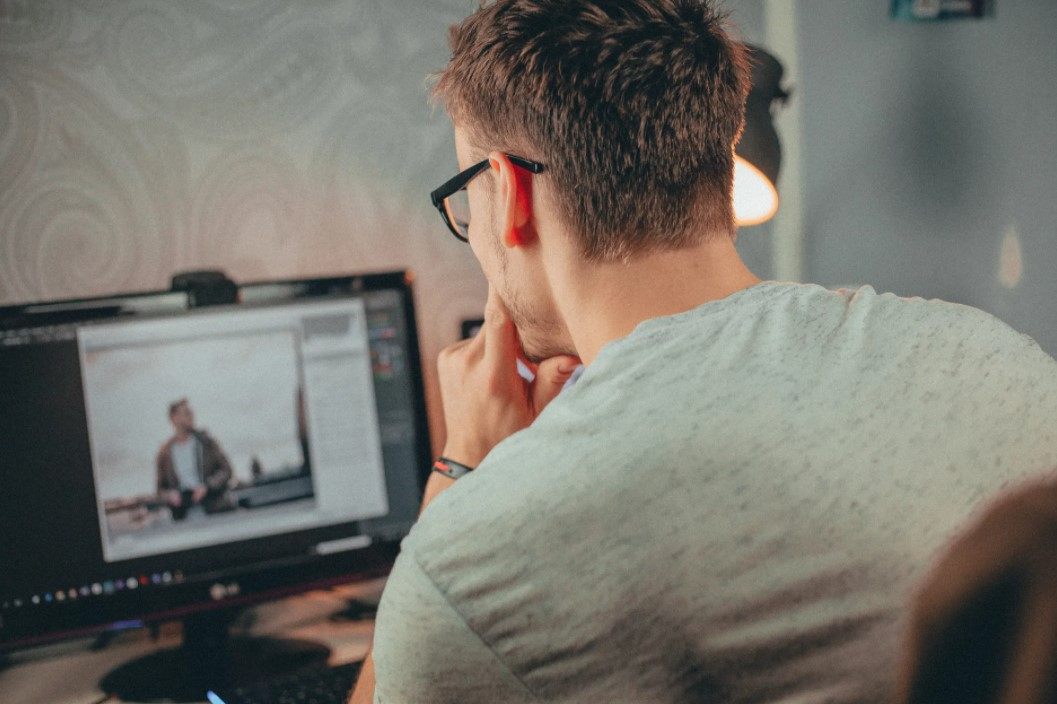Apa sih, yang dimaksud dengan Background di Word? Jadi,
Background merupakan salah satu cara untuk mempercantik dokumen pada Microsoft Word.
Tapi, gimana sih cara membuat background di Microsoft Word yang mudah?
Penasaran? Yuk ikuti beberapa cara dibawah ini untuk membuat Background di Word.
Fungsi Background di Word

Berikut dibawah ini, ada beberapa fungsi utama background di Microsoft Word, yaitu:
- Background membuat dokumen terlihat lebih kreatif.
- Background mempertegas konten yang ingin disampaikan.
- Background memperjelas tingkat keorisinilan atau keaslian dokumen
- Background biasanya dipakai buat dokumen penting seperti pembuatan skripsi sampai akta.
- Background membuat dokumen kamu terlihat berbeda dan lain dari yang lain.
Emang sih, ada penambahan fitur dari versi Word sebelumnya. Tapi langkah yang dilakukan tetap sama.
Cara Membuat Background di Word
Ada beberapa cara yang bisa kamu lakukan untuk membuat background di Microsoft Word, yaitu:
1. Membuat Background Watermark di Word
Caranya:
- Pertama, masuk ke Microsoft Word dan kamu pilih pada menu Design.
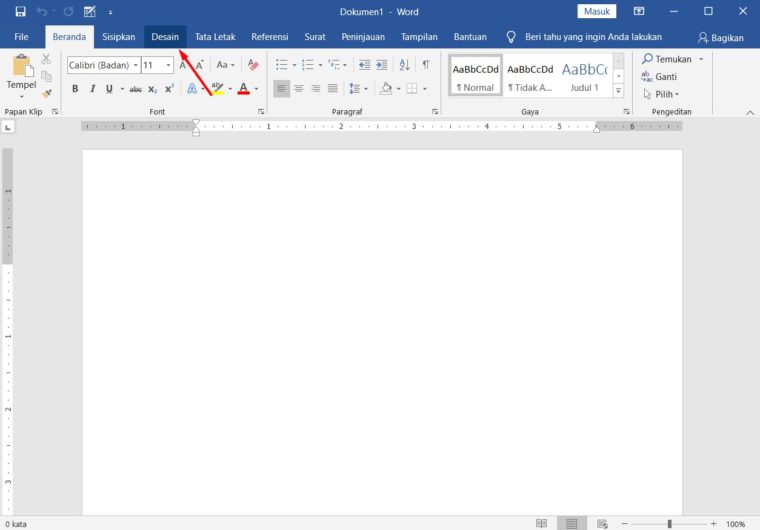
- Kemudian, pilih opsi Watermark yang ada di sebelah kanan atas.

- Selanjutnya, akan muncul drop down dan kamu pilih jenis Watermark yang diinginkan atau pakai Custom Watermark.
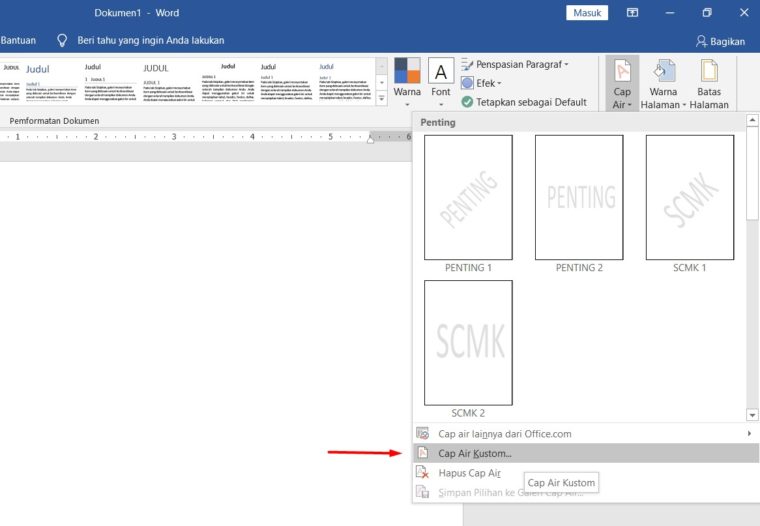
- Setelah itu, klik salah satu jenis Watermark atau klik OK kalo kamu memakai Custom Watermark.
NOTE: Watermark biasanya dipakai buat menandakan jenis dokumen tersebut, apakah urgent atau dokumen asli atau menandai dokumen dengan hak cipta.
Bisa juga buat memberi peringatan seperti Rahasia atau Dokumen Negara dan lainnya.
2. Membuat Background Gambar di Word
Caranya:
- Pertama, masuk ke Microsoft Word dan kamu pilih pada menu Design.

- Berikutnya, pilih opsi Watermark yang ada di sebelah kanan atas dan pilih opsi Custom Watermark.
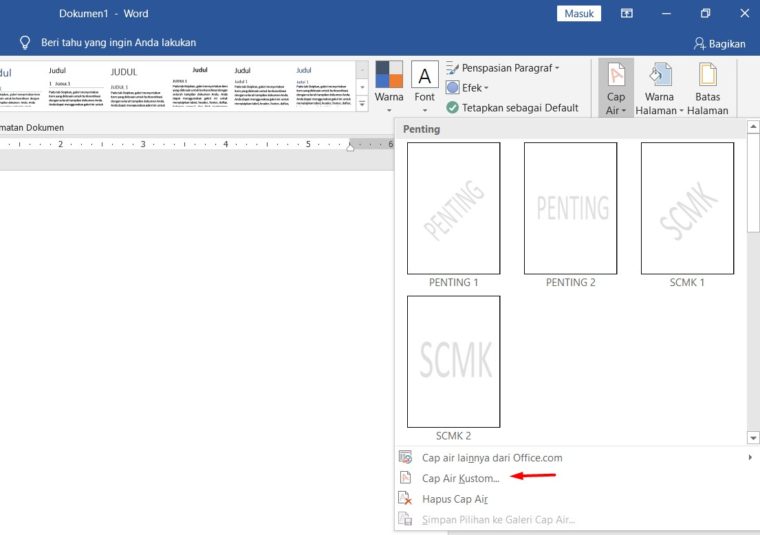
- Selanjutnya, kamu klik pada menu Pictures Watermark.
- Setelah itu, tinggal kamu cari gambar yang ingin dimasukkan ke dalam dokumen kamu.
- Kemudian, kamu tentukan Ukurannya dan klik OK buat menyimpan perubahan.
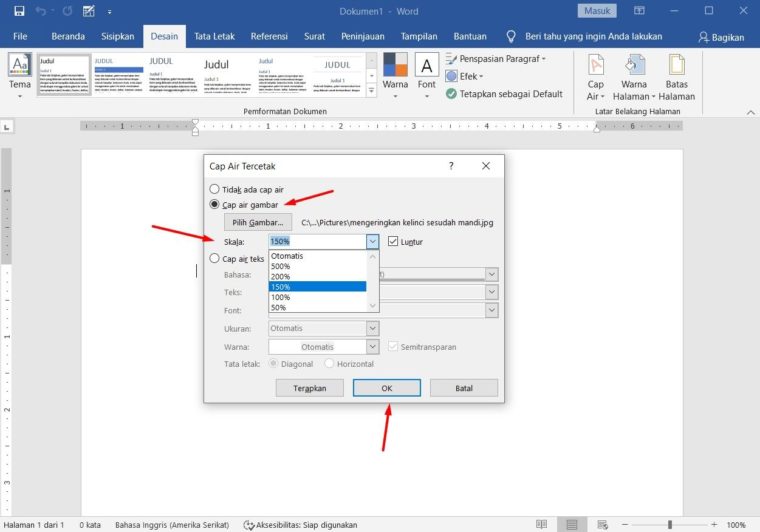
NOTE : Buat memakai background ini, lebih baik pakai gambar yang emang gak mengganggu tulisan seperti gambar logo perusahaan atau clip art yang emang sesuai dengan dokumen.
3. Membuat Background Warna di Word
Caranya:
- Pertama, siapkan dokumen yang ingin diberikan Watermark yang udah ada di Word dan kamu masuk ke menu Design.
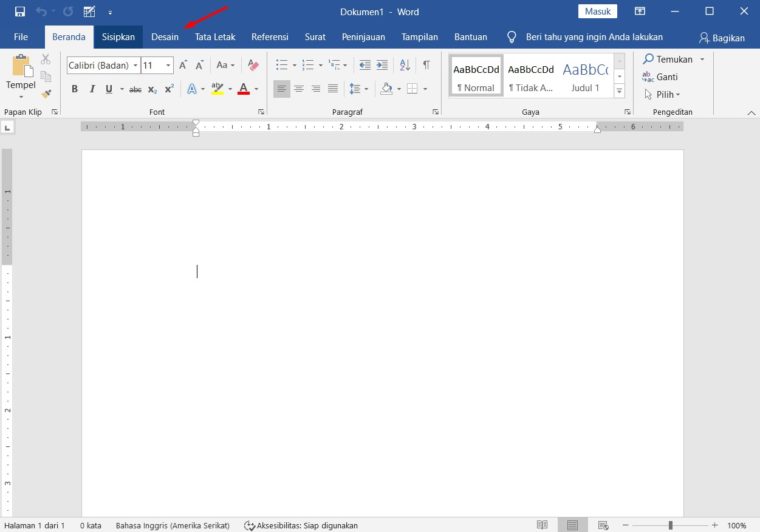
- Selanjutnya, kamu pilih opsi Page Color yang ada di sebelah kanan Watermark.

- Lalu, akan muncul drop down dan kamu pilih warna yang diinginkan atau pakai Fill Effect buat memberikan efek pada warna, klik OK.
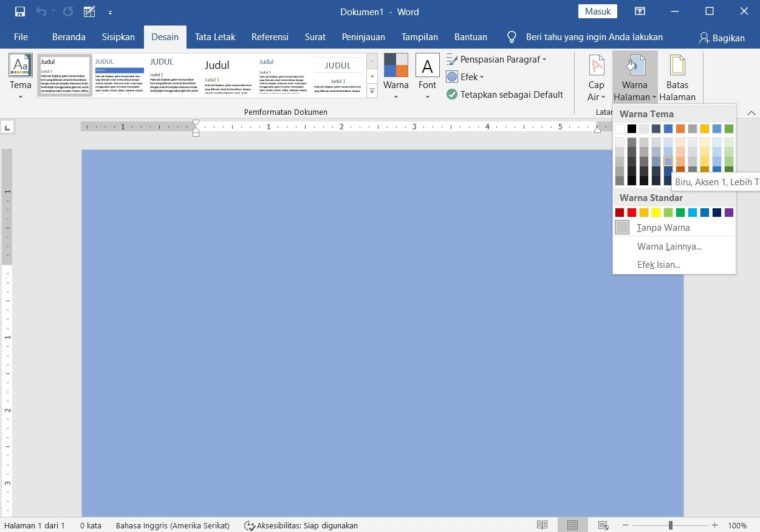
Beberapa jenis file atau dokumen akan terlihat lebih menarik, kalo diberikan Soft Color atau warna yang halus dilihat.
Ingat! Kalo dokumen ini emang ingin dicetak atau di print, sangat gak dianjurkan pakai background warna. Karena, akan membuat kertas basah dan menghabiskan tinta printer.
Semoga bisa membantu dan bermanfaat 😀