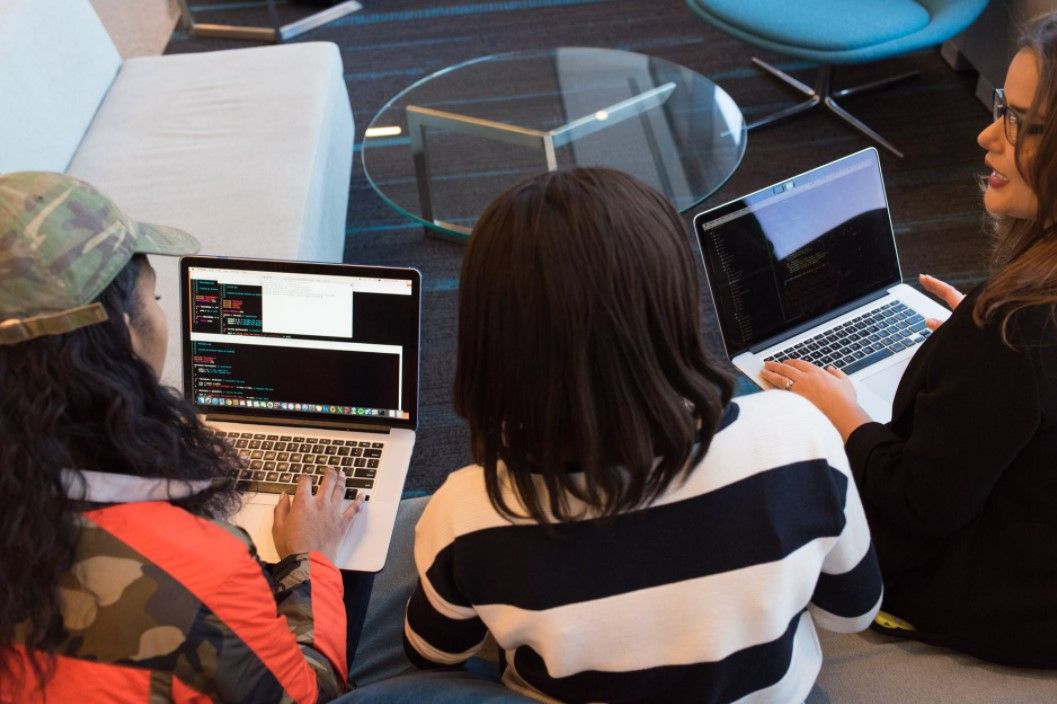Membuat garis di Word sangat dibutuhkan, apalagi saat kamu ingin memberikan pembatas kalimat, penekanan pada suatu kata dan lain sebagainya.
Salah satunya yang akan aku bahas kali ini, yaitu cara membuat garis lurus di Microsoft Word.
Nah, buat kamu yang belum tahu, kali ini aku akan sedikit jelaskan tentang cara membuatnya yang bisa kamu lakukan melalui:
Menggunakan Shapes, Menggunakan Border, dan Menggunakan Fitur Auto Format.
Ingin tahu, lebih lengkap cara membuatnya? Langsung simak aja yuk, ulasannya berikut dibawah ini.
Membuat Garis Lurus di Word
Garis lurus yaitu yang paling sering dipakai, karena bisa digunakan buat beberapa kondisi. Misalnya, untuk membuat garis tanda tangan, kop surat, dan lainnya.
Caranya:
- Pertama, pastikan kamu udah buka aplikasi Microsoft Word.
- Selanjutnya, buka tab Insert dan arahkan cursor ke menu Illustrations.
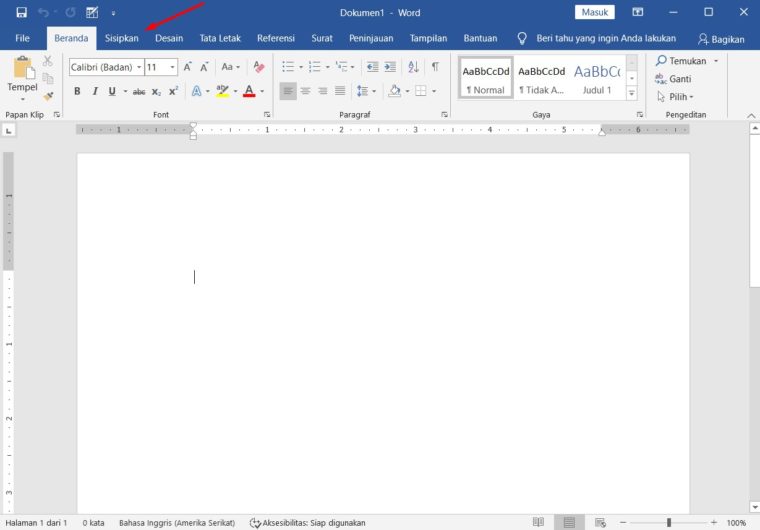
- Setelah itu, kamu klik pada opsi Shapes dan pilih Line.
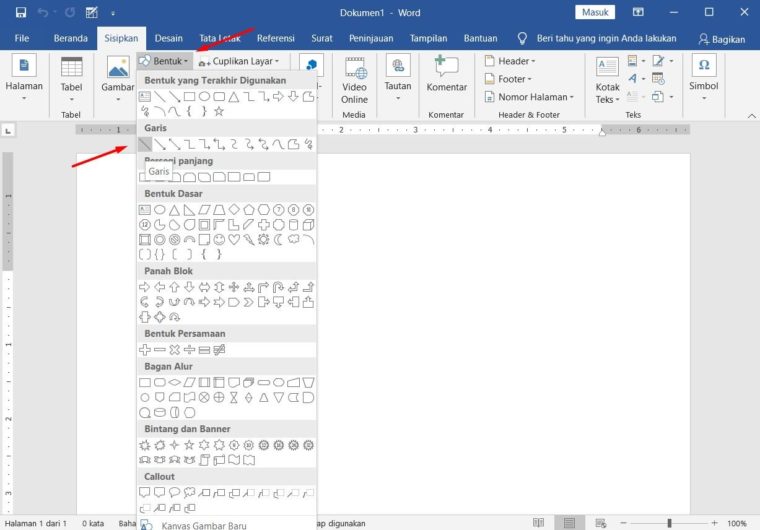
- Kemudian, sekarang kamu sorot garis tersebut ke posisi yang diinginkan atau dibutuhkan di halaman Word.
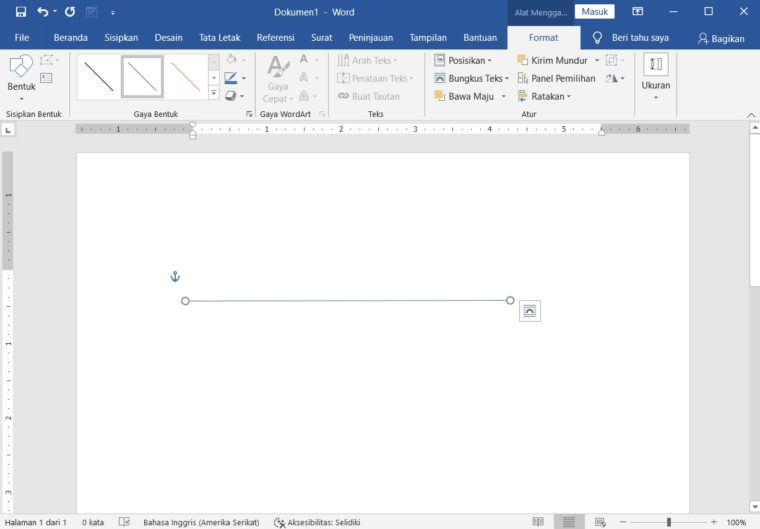
- Selesai. Sekarang kamu udah bisa membuat garis lurus di Word.
Mengatur Tebal Garis
Dalam membuat garis, kamu juga harus memperhatikan ketebalannya. Gimana mengaturnya? Seperti ini:
- Pertama, buka tab Insert dan lihat pada menu Illustrations.
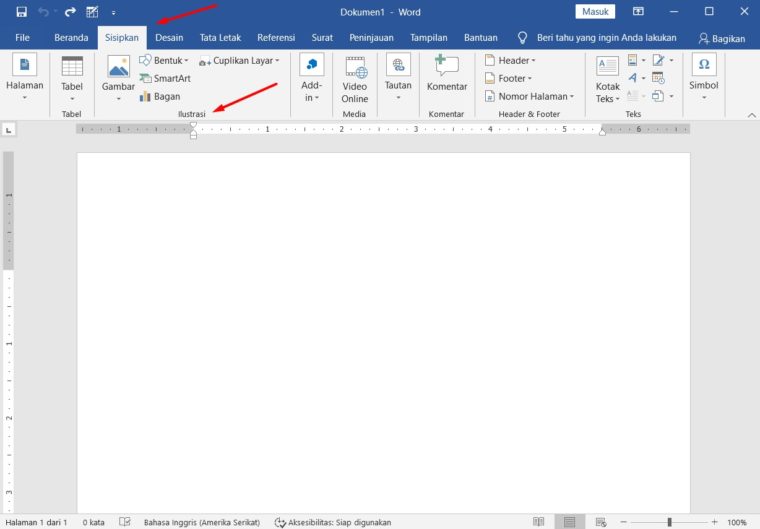
- Setelah itu, klik pada opsi Shapes dan pilih menu Line.
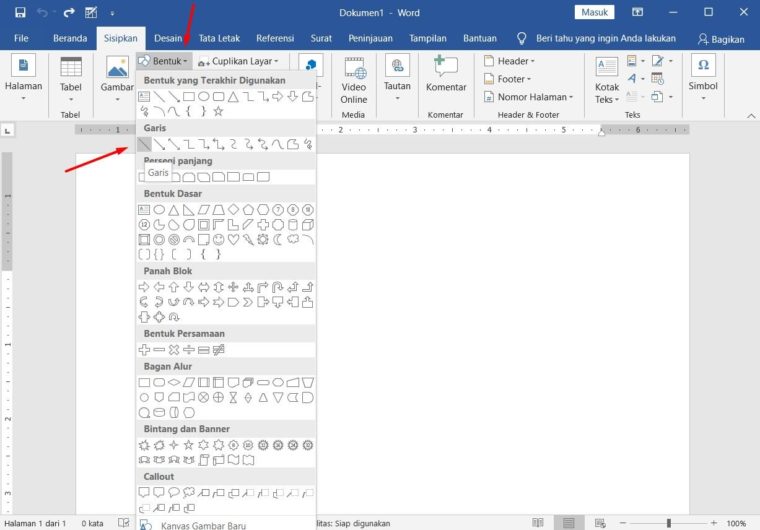
- Selanjutnya, kamu letakkan garis tersebut ke posisi yang kamu inginkan atau butuhkan.
- Kemudian, pada Drawing Tools kamu pilih Format.
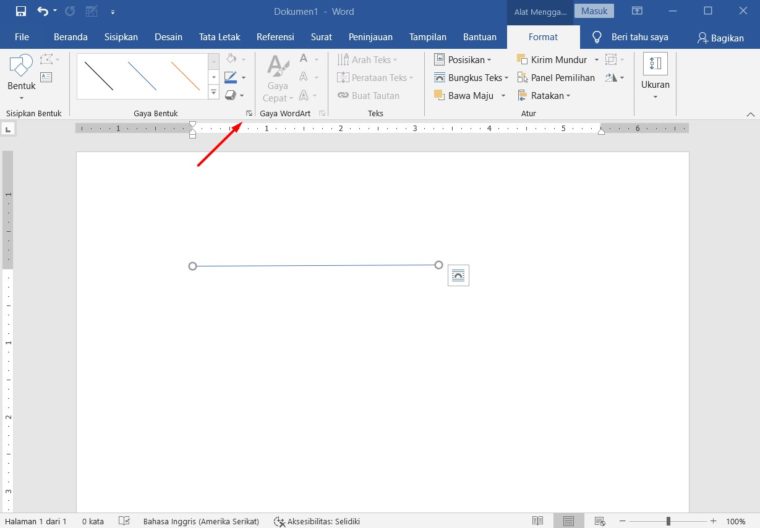
- Berikutnya, tinggal klik Shapes Outline – Weight dan pilih ketebalan garis sesuai yang kamu inginkan.
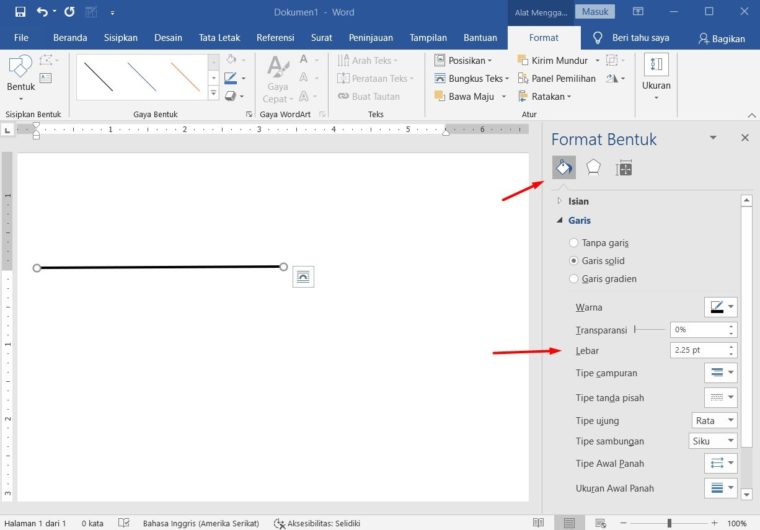
- Selesai deh.
Membuat Garis Menggunakan Auto Format di Word

Buat kamu yang gak ingin ribet dan lama untuk membuat garis lurus atau lainnya di Word, maka kamu bisa menggunakan Fitur Auto Format di Word.
Apa sih, yang dimaksud dengan fitur Auto Format itu?
Auto Format yaitu salah satu fitur Word yang bisa mempermudah kamu buat mengkonfigurasi secara otomatis, contohnya seperti garis.
Caranya seperti dibawah ini:
- Membuat Garis Lurus
Anda dapat membuat garis lurus dengan menggunakan tanda mines atau biasa disebut strip (“-“).
Caranya ketik tiga kali tanda minus atau strip (“—“) kemudian tekan Enter.
- Membuat Garis Lurus Kebawah
Dalam membuat garis lurus kebawah, kamu harus menggunakan tanda underscore (“_”).
Caranya ketik tiga kali tanda underscore (“_ _ _”) kemudian tekan Enter.
- Membuat Dua Garis Lurus
Kalo kamu ingin membuat dua garis lurus, maka cukup menggunakan tanda sama dengan saja (“=”).
Caranya ketik tiga kali tanda sama dengan (“===”) selanjutnya tekan Enter.
- Membuat Garis Putus
Apabila Anda ingin membuat garis putus-putus dengan mudah, maka dapat menggunakan tanda bintang saja (“*”).
Caranya ketik tiga kali atau lebih tanda bintang (“***”) setelah itu kamu tekan Enter.
- Membuat Garis Bingkai
Kamu juga bisa membuat garis bingkai secara praktis dengan menggunakan tanda pagar (“#”).
Caranya kamu bisa mengetik tiga kali atau lebih tanda pagar (“###”) kemudian tinggal tekan Enter.
- Membuat Garis Gelombang
Selain itu, kamu juga bisa membuat garis bergelombang dengan menggunakan tanda negasi atau tidak terhingga (~).
Caranya cukup mengetik tiga kali atau lebih tanda negasi (“~~~”) kemudian tekan Enter.
Hasilnya seperti gambar dibawah ini:
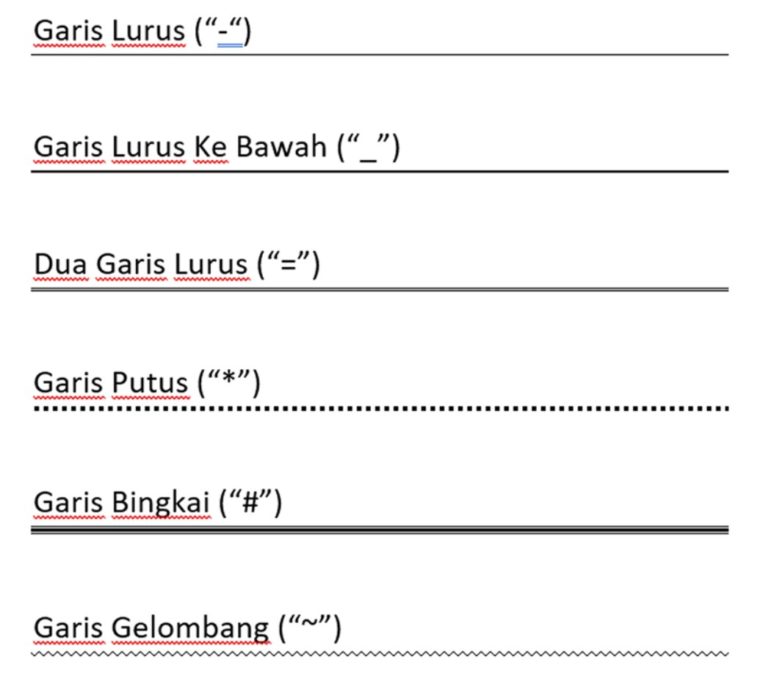
Semoga bisa membantu dan bermanfaat 😀