Saat kamu menggabungkan dua atau lebih sel horizontal atau vertical yang berdekatan, sel jadi satu sel dengan ukuran yang lebih besar yang ditampilkan di beberapa kolom atau baris.
Isi dari salah satu sel akan muncul di tengah sel yang udah digabung.
Sel gabungan (merged cell) merupakan sel tunggal yang dibuat dengan menggabungkan dua atau lebih sel.
Sedangkan,
Sel referensi dari sel gabungan merupakan sel yang berada di sebelah kiri atas dari kisaran sel original.
Kamu bisa memisahkan sel gabungan jadi sel yang terpisah, tapi kamu gak bisa memisahkan sel tunggal yang belum digabung.
Penasaran? Gimana cara menggabungkan dan memisahkan sel tabel pada Microsoft Word? Yuk simak!
Cara Menggambungkan Sel di Word
Langkah-langkah berikut ini, akan membantu kamu dalam menggabungkan sel tabel dalam dokumen Microsoft Word.
Baca juga : Cara Membagi Sel pada Microsoft Word
Caranya:
- Pertama, arahkan posisi penunjuk mouse kamu kedalam sel pertama yang ingin digabungkan.
- Kemudian, kamu tekan tombol SHIFT dan klik sel di sekitar sel yang ingin kamu gabungkan ke sel pertama. Ini akan menyorot sel yang kamu klik dan mereka akan siap buat digabungkan.
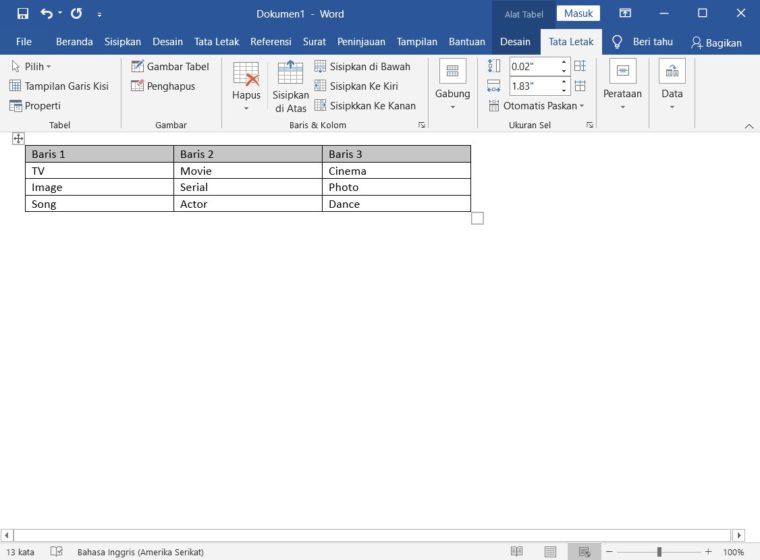
- Setelah itu, di bawah Alat Tabel, di tab Tata Letak, dalam grup Gabung, klik Gabung Sel yang akan menggabungkan sel yang kamu pilih tadi.

- Maka, nantinya kalo kamu udah menggabungkan sel tersebut akan tampil seperti gambar dibawah ini.
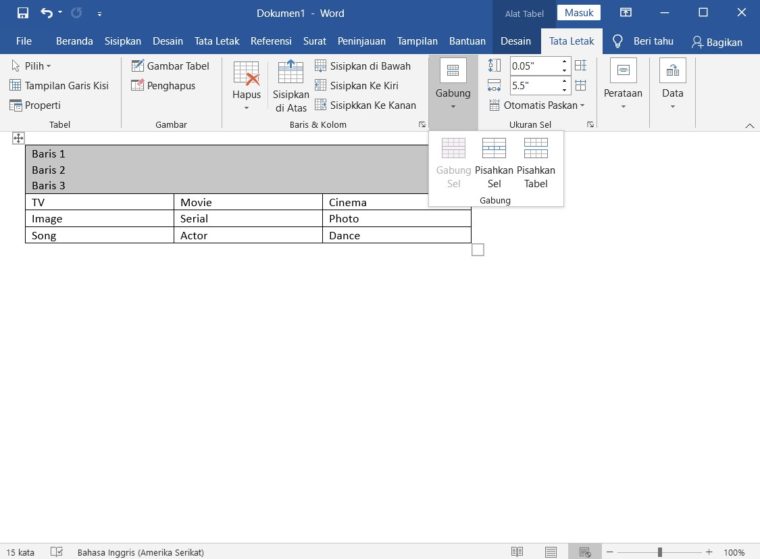
NOTE: Kalo tombol Merge and Center gak tersedia, mungkin sel yang dipilih dalam editing mode. Buat membatalkan editing mode, tekan ENTER.
- Nah, buat mengubah text alignment dalam sel gabungan, pilih sel dan klik tombol alignment pada grup Alignment pada tab Home.
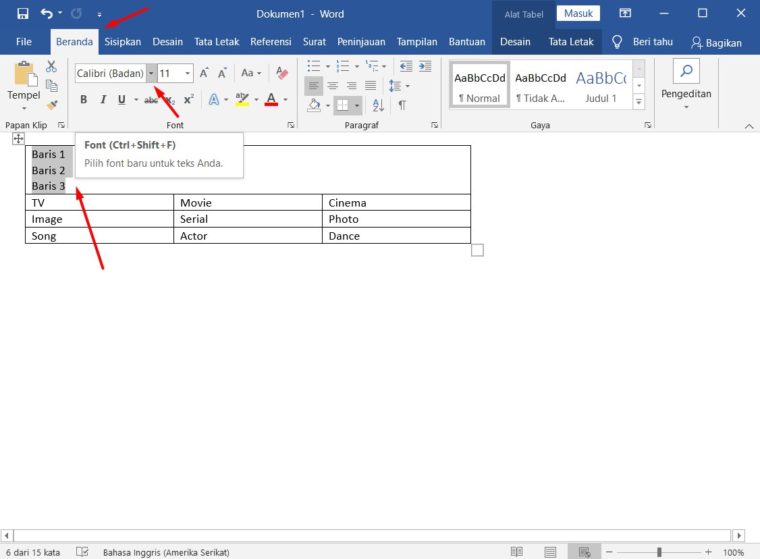
Cara Memisahkan Sel di Word
Selain menggabungkan menjadi beberapa sel tabel pada Microsoft Word, kamu juga bisa memisahkan sel di Word lho!
Baca juga : Cara Membagi Tabel pada Word
Caranya:
- Pertama, kamu klik sel atau pilih beberapa sel yang ingin dipisahkan.
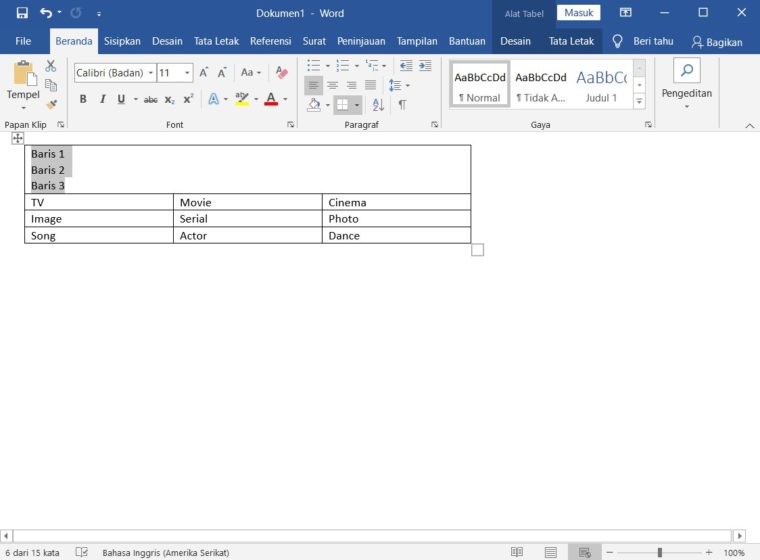
- Setelah itu, di bawah Alat Tabel, di tab Tata Letak, dalam grup Gabung, klik Pisahkan Sel.
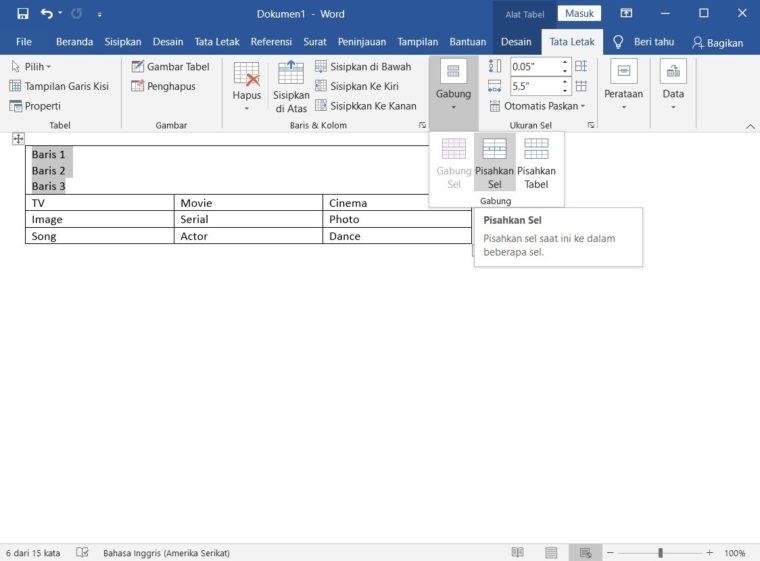
- Selanjutnya, tinggal kamu masukkan jumlah kolom atau baris buat sel terpilih yang ingin kamu pisahkan.

Selamat mencoba 😀

