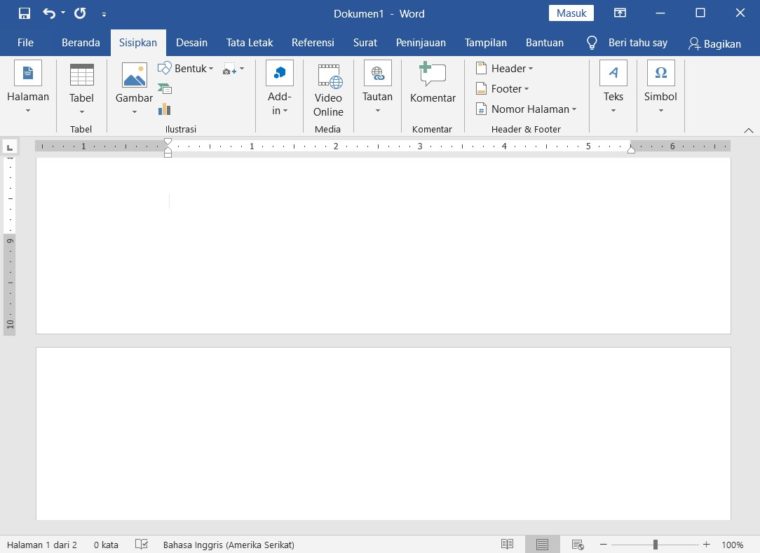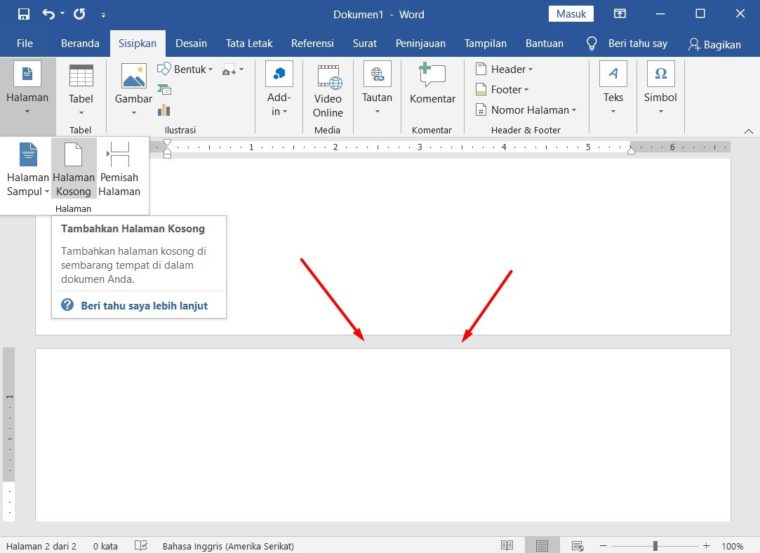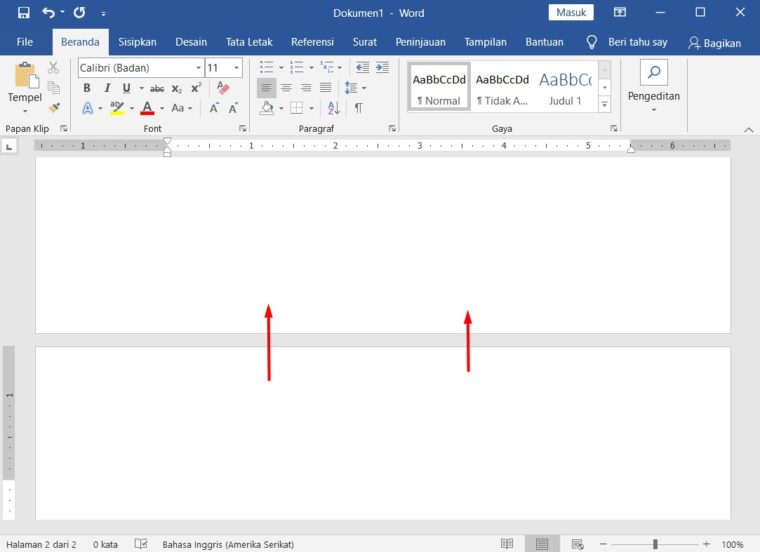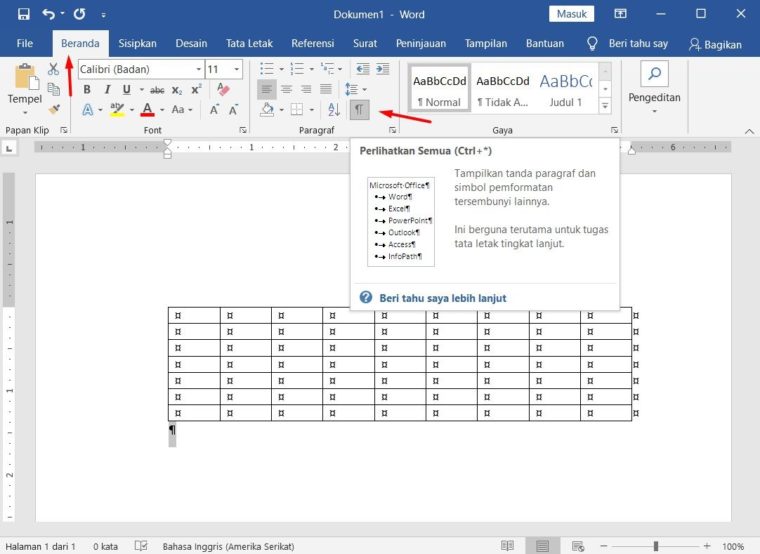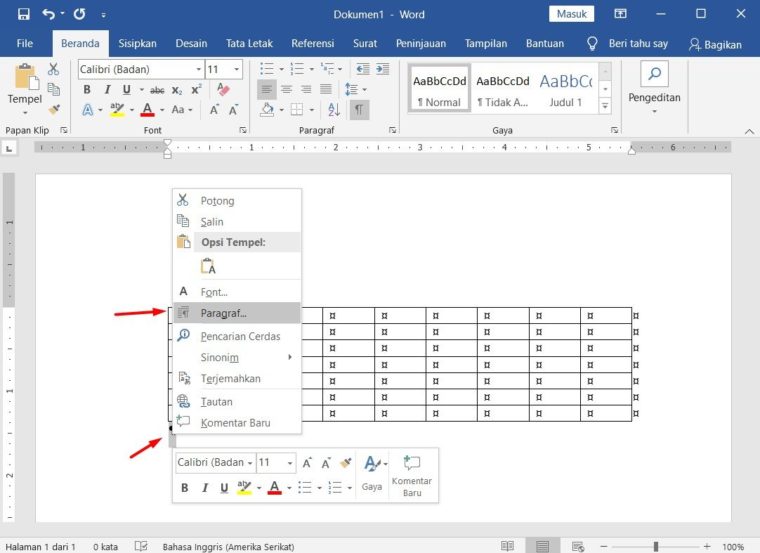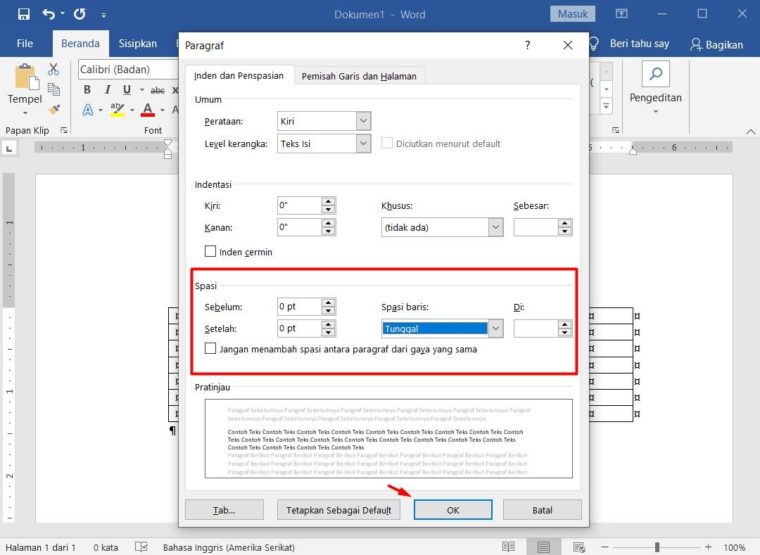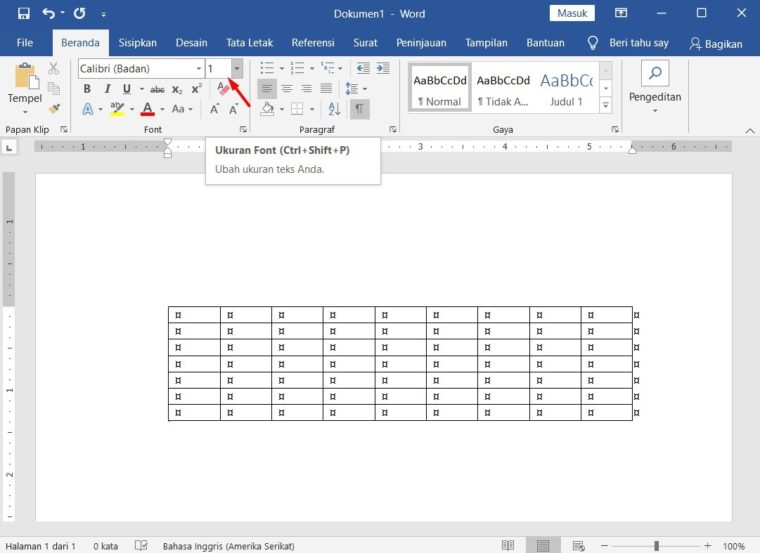Menambahkan maupun menghapus halaman kosong di Microsoft Word, baik itu di Microsoft Word 2007, 2010, 2013, dan 2016.
Sebenarnya, halaman kosong akan secara otomatis bertambah saat 1 halaman udah penuh dengan tulisan.
Tapi, tentu aja walaupun sangat mudah, buat pengguna Microsoft Word pemula atau pengguna baru maka akan bingung gimana caranya menambahkan halaman kosong atau baru.
Apalagi, saat 1 halaman yang dibuat cuma punya jumlah tulisan atau teks yang sedikit dan kamu ingin menambahkan halaman kosong sebagai halaman ke 2.
Ingin tahu, gimana caranya? Langsung simak aja, ulasannya berikut ini yuk!
Cara Menambahkan Halaman Kosong

Ada 2 cara yang bisa dipakai buat menambah halaman baru atau kosong pada Microsoft Word, diantaranya yaitu:
1. Dengan Menekan Enter
Cara yang bisa kamu lakukan untuk membuat halaman kosong atau baru di Microsoft Word yaitu dengan menekan enter di halaman pertama sampai kursor mencapai ujung bagian bawah halaman.
Baca juga : Mengatur Nomor Halaman di Microsoft Word
Caranya:
- Pertama, kamu klik dan arahkan kursor di ujung tulisan paling bawah pada halaman pertama.
- Lalu, tekan enter secara terus menerus, jadi kursor terus maju ke bawah saat kursor udah mencapai tepi bawah halaman pertama.

- Kemudian, nanti akan langsung otomatis muncul halaman baru atau kosong.
2. Melalui Menu Insert – Blank Page
Cara berikutnya, buat menambahkan halaman kosong atau baru di Microsoft Word yaitu dengan menekan menu Blank Page yang ada di menu Insert.
Caranya:
- Pertama, kamu arahkan kursor pada halaman pertama.
- Selanjutnya, kamu pilih menu Insert dan pilih opsi Blank Page.

- Maka, halaman kosong atau baru akan muncul di bawah halaman pertama.

Selain itu, kamu juga bisa memakai Menu Insert – Page Break. Bedanya, kalo memakai menu ini 2 halaman baru yang muncul bisa berbeda. dengan halaman sebelumnya.
Contohnya seperti halaman pertama Landscape, maka halaman kedua bisa dibuat Portrait.
Cara Menghapus Halaman Kosong

Ada 3 cara mudah yang bisa kamu lakukan, buat menghapus halaman kosong pada Microsoft Word, diantaranya adalah:
1. Di Tengah dan Akhir Dokumen
Cara yang satu ini bisa dipakai buat menghapus baris kosong, page break, dan section break.
Caranya:
- Pertama, kamu klik dan geser mouse buat memilih baris kosong.
- Kemudian, tekan tombol DELETE.
NOTE: Cara ini bisa dipakai buat menghapus halaman kosong yang tersembunyi, yaitu halaman kosong yang muncul di Print Preview dan saat dicetak, tapi gak terlihat di Print Layout View.
Contohnya seperti ini, halamanyang ditampilkan di Print Layout View cuma ada 3 halaman.

Tapi di Print Preview, jumlah halaman ada 4. Saat dokumen dicetak akan muncul halaman kosong.
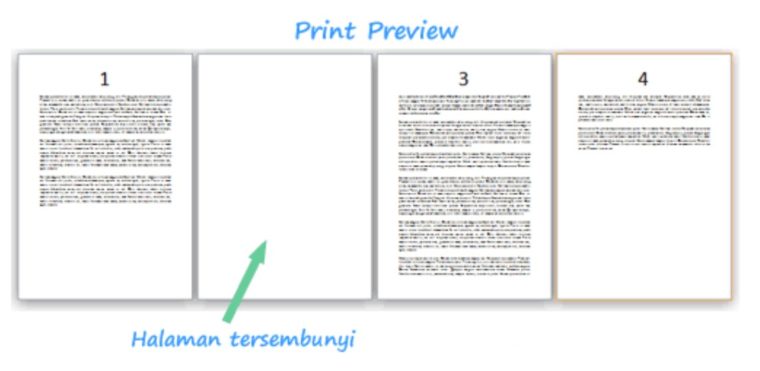
Dan, apabila dokumen mempunyai nomor halaman, maka akan ada nomor halaman yang diloncat.
Hal tersebut disebabkan oleh penggunaan Section Break (Odd Page), yaitu section baru dimulai di halaman berikutnya yang bernomor ganjil.
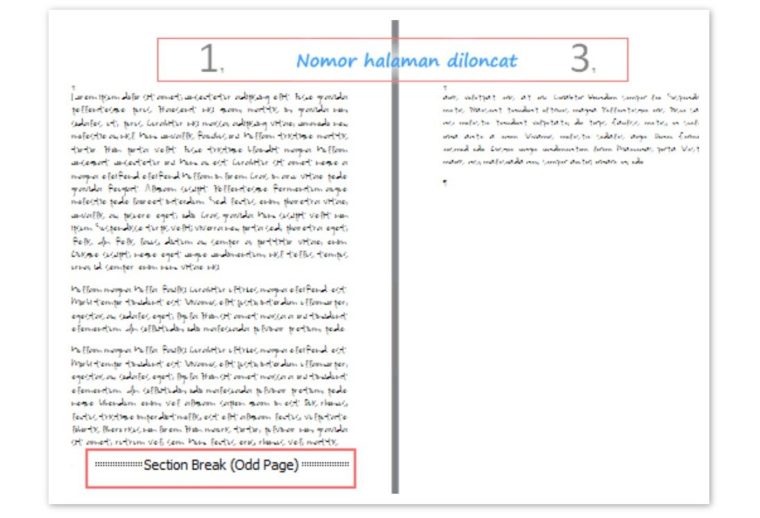
Contohnya seperti ini, teks sebelum Section Break berakhir di halaman satu (halaman ganjil). Saat dibuat Section Break Odd Page di halaman ganjil tersebut, Word akan memisahkan antara Section yang sama-sama berhalaman ganjil ini dengan menyisipkan satu halaman kosong sebagai halaman genap.
Jadi, kalo kamu membuat Section Break (Even Page) di halaman genap, maka Word akan menyisipkan satu halaman kososng sebagai halaman ganjil.
2. Lebih dari Satu di Akhir Dokumen
Kalo halaman kosng kamu lebih dari satu halaman dan ada di akhir dokumen word, maka kamu bisa memakai cara ini.
Caranya:
- Pertama, kamu klik pada baris kosong pertama yang akan dihapus.
- Selanjutnya, tekan tombol CTRL + SHIFT + END. Maka, word akan memilih atau menyorot baris mulai dari posisi pointer sampai dengan baris terakhir dokumen.

- Kemudian, tekan tombol Delete buat menghapus semua baris tersebut.
3. Setelah Tabel
Kalo kamu menyisipkan tabel pada dokumen Word, maka Word akan otomatis membuat satu baris paragraf kosong dibawah tabel yang ditandai dengan sebuah tanda paragraf.
Contohnya, seperti gambar dibawah ini:
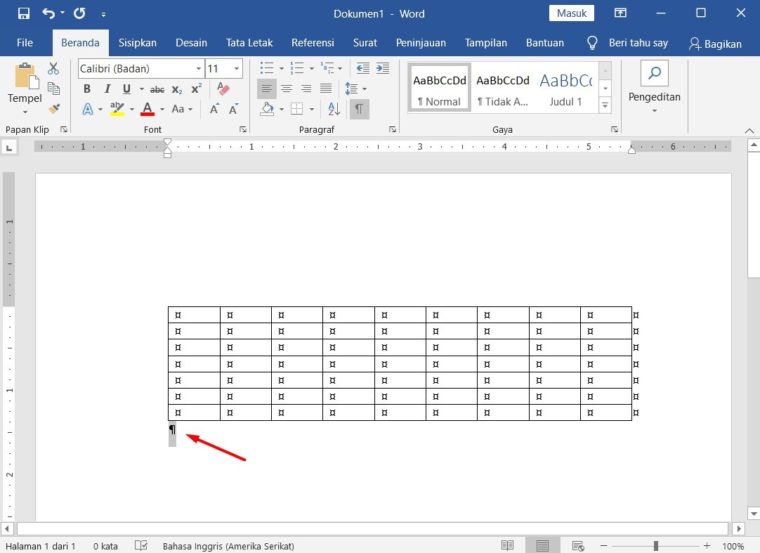
Kalo panjang tabel sampai ke akhir halaman, maka kemungkinan baris kosong tersebut akan ada di halaman berikutnya. Hal ini akan memunculkan satu halaman kosong.
Tanda paragraf ini gak bisa dihapus dengan cara menekan tombol DELETE atau BACKSPACE.
Ada cara lain yang bisa kamu lakukan. Gimana tuh? Berikut cara yang bisa kamu lakukan, yaitu:
- Pertama, kamu aktifkan fitur Show All Formatting Marks dengan mengklik Show/Hide pada Home tab, Paragraf grup. Atau, kamu bisa tekan tombol CTRL + SHIFT + *.

- Kemudian, pilih tanda paragraf dibawah tabel tersebut (final paragraph marker) dan klik kanan.
- Selanjutnya, pada pop-up menu, kamu pilih Paragraf buat menampilkan dialog seperti berikut ini.

- Lalu, di tab Indents and Spacing, bagian Spacing atur nilai Before dan After menjadi nol (0). Kemudian, buat Line Spacing pilih Single.
- Berikutnya, kamu klik OK buat menutup kotak dialog tersebut.

- Lalu, dengan tanda paragraf yang tetap dipilih, atur ukuran font menjadi 1 (Home tab, Font grup, di ukuran font ketik angka 1).

- Terakhir, nantinya hasil tanda paragraf akan dipindahkan ke halaman sebelumnya dan halaman kosong akan hilang.
Kalo ada pertanyaan, atau kekurangan pada pembahasan diatas. Bisa langsung tulis aja di komentar dibawah ini yak 😀
Semoga bermanfaat 😀