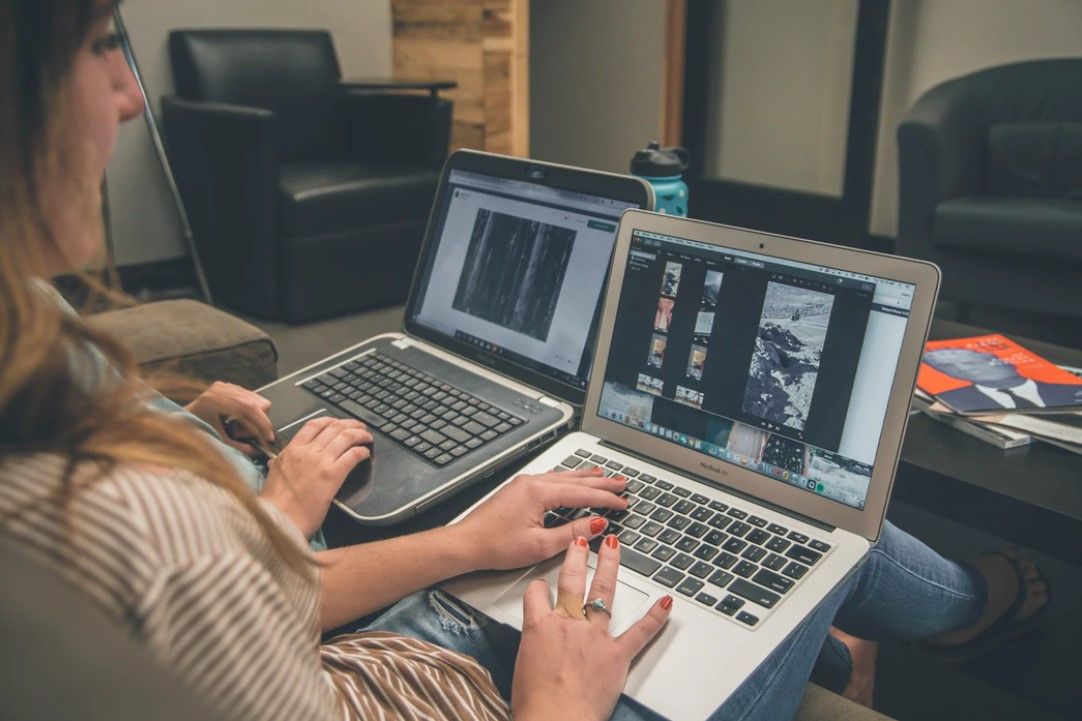Kalo kamu sedang mengerjakan pekerjaan kolaboratif atau sering berurusan dengan revisi pekerjaan di Microsoft Word.
Penting nih, buat kamu ketahui gimana caranya melacak setiap perubahan pada dokumen Microsoft Word kamu.
Di Microsoft Word, kemampuan buat membandingkan dokumen yang satu dengan yang lain udah tertanam dalam fitur bernama Compare.
Ingin tahu, gimana caranya? Makanya, langsung simak aja yuk ulasannya berikut ini!
Cara Compare Document pada Word
Gimana sih, cara compare (membandingkan) dokumen pada Microsoft Word itu?
Berikut ini Caranya:
- Pertama, buka program Microsoft Word. Klik tab Review di bagian atas, lalu klik menu Compare dan pilih opsi Compare.
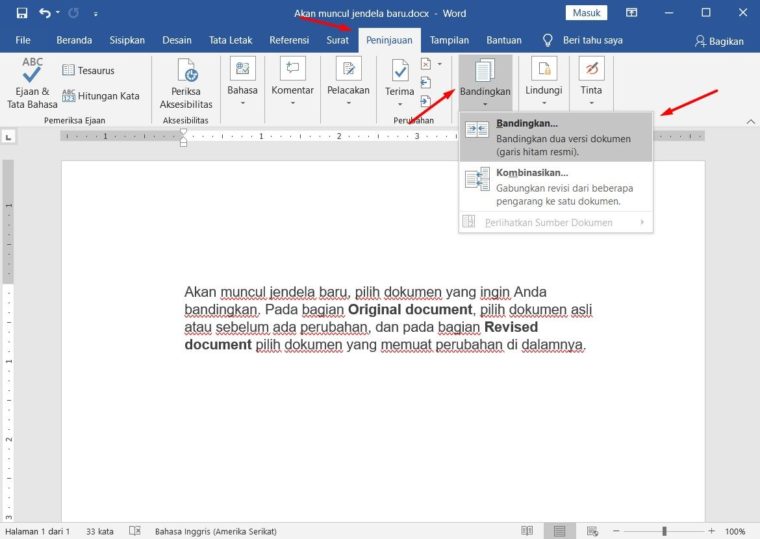
- Lalu, akan muncul jendela baru, pilih dokumen yang ingin kamu bandingkan. Pada bagian Original document, pilih dokumen asli atau sebelum ada perubahan, dan pada bagian Revised document pilih dokumen yang memuat perubahan di dalamnya.
- Pada bagian Label changes with, kamu bisa membuat semacam catatan buat membantu kamu dalam melacak perbedaan antara dokumen. Dalam contoh di atas, kolom label diisi dengan kata “Later”.
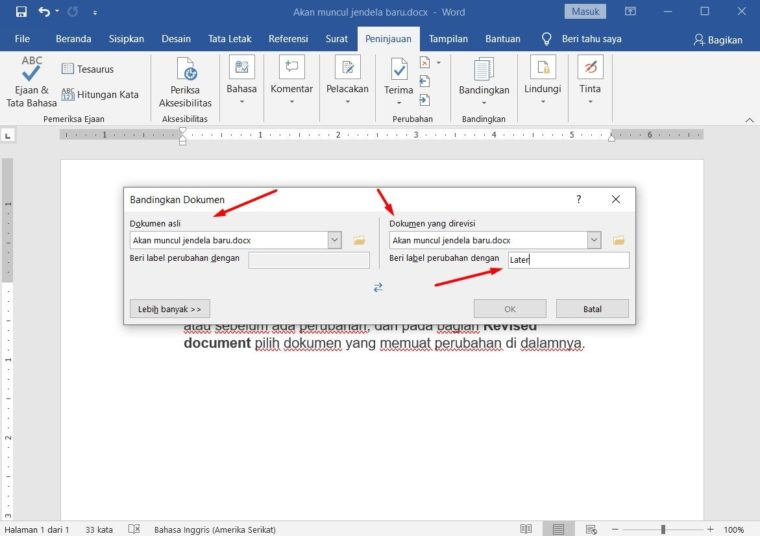
- Klik tombol More buat melihat opsi lanjutan. Sebagian besar opsi yang tersedia udah cukup jelas peruntukkannya dan secara default semuanya diaktifkan. Bagian Show changes at adalah opsi buat menunjukkan perubahan pada level karakter atau kata.
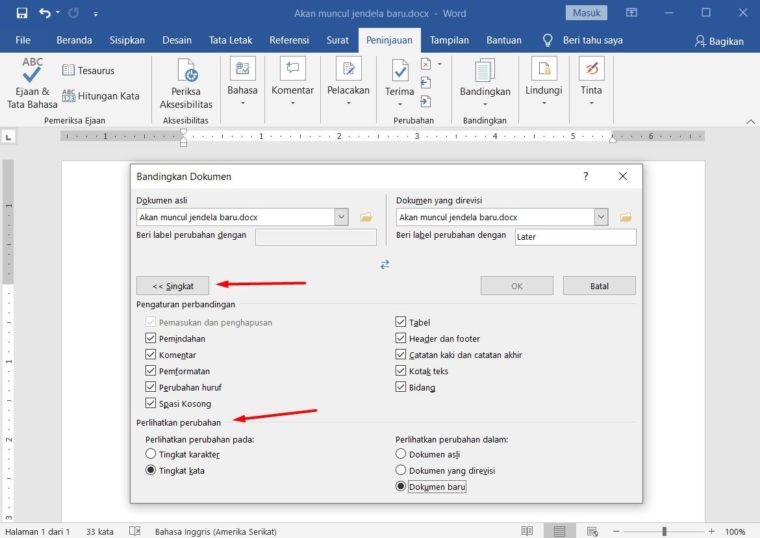
- Kalo udah diatur, klik tombol OK dan akan terbuka beberapa panel yang terlihat rumit tapi sebetulnya gak, cukup mudah buat dipahami.
- Di panel paling kiri, kamu punya daftar terperinci buat setiap perubahan yang ada. Bagian yang ditandai merah di panel tengah menunjukkan perubahan dan panel ganda di sebelah kanan menunjukkan dokumen asli serta dokumen revisi.
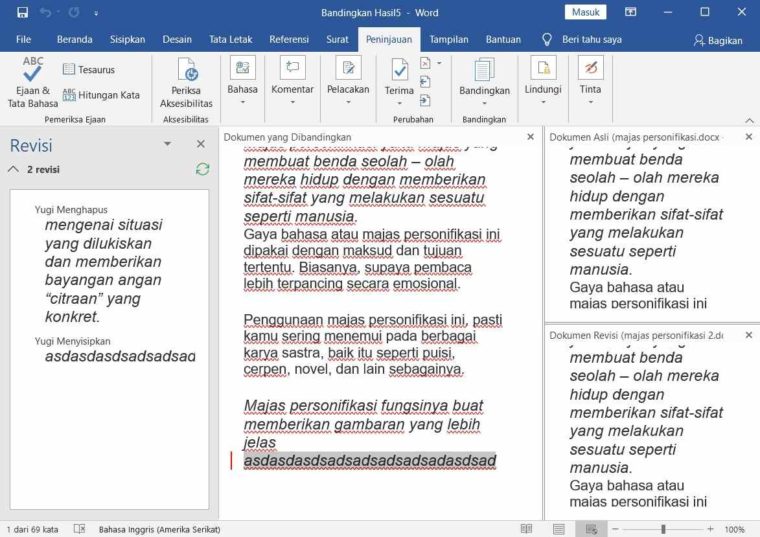
- Pada tab Revisions, kamu bisa melihat setiap perubahan yang ada seperti teks apa yang ditambahkan dan teks apa yang dihapus.
- Kemudian, kalo kamu klik salah satu entri di panel ini, kamu akan diarahkan ke posisi relevan dari teks tersebut di dokumen revisi.
- Setelah kamu menemukan posisi relevan dari sebuah teks, klik kanan pada teks tersebut dan kamu bisa memilih buat menerima perubahan Accept Insertion atau menolak perubahan Reject Insertion.
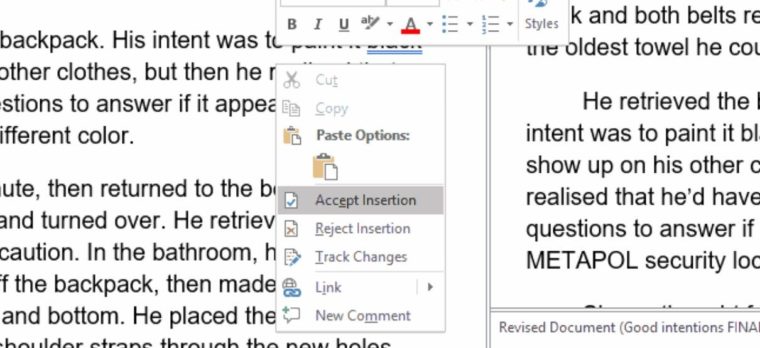
- Setelah selesai membandingkan dan mungkin kamu melakukan beberapa perubahan di dalamnya, kamu bisa menyimpan hasilnya sebagai dokumen/file terpisah jadi file asli atau file revisi dalam hal ini gak terpengaruh.
- Terakhir, kamu cukup klik File – Save as dan menyimpannya seperti kamu menyimpan dokumen Word lainnya.

NOTE: Perlu kamu ketahui, kalo fitur Compare ini gak bisa dipakai buat membandingkan dokumen yang dilindungi dengan password.
Selamat mencoba 😀