Belum tahu, cara buat Zoom In dan Zoom Out pada Microsoft Word?
Penasaran? Makanya, yuk langsung simak ulasannya berikut dibawah ini!
Menggunakan Tab View
Berikut dibawah ini, ada cara mudah yang bisa kamu lakukan buat menerapkan operasi zoom-in atau zoom-out menggunakan tab view.
Caranya:
- Pertama, kamu klik tab View dan klik tombol Zoom seperti gambar dibawah ini.
- Lalu, saat kamu mengklik tombol Zoom, kotak dialog Zoom akan muncul seperti gambar berikut ini. Ini akan menampilkan kotak opsi zoom buat memilih nilai buat mengurangi atau menambah ukuran dokumen dilayar.
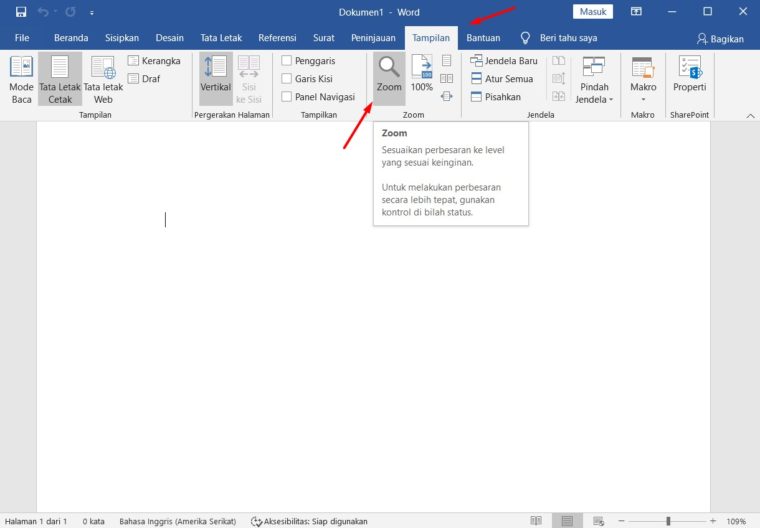
- Secara default, ini akan menjadi 100%. Kamu bisa memilih 200% buat memperbesar ukuran font atau 75% buat memperkecil ukuran font.
- Kemudian, kamu bisa mengklik Many Pages Down Arrow dan memilih buat menampilkan banyak halaman.
- Berikutnya, setelah kamu selesai memilih opsi. Lalu, klik OK buat menerapkan perubahan pada dokumen.
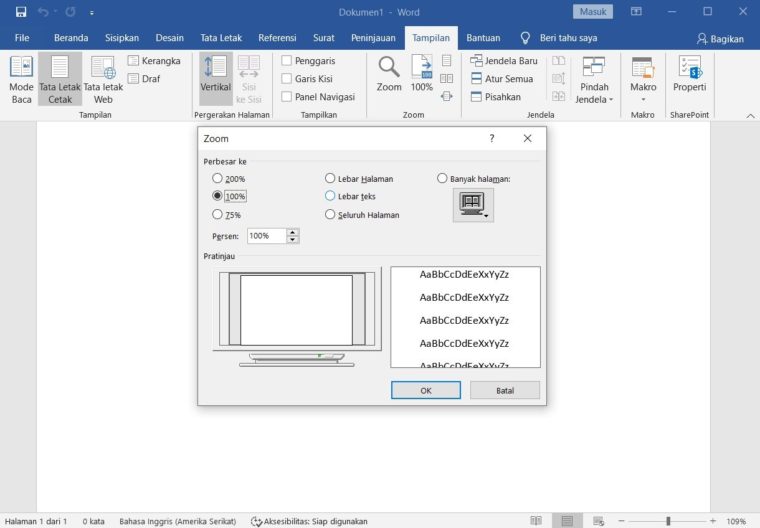
- Terakhir, tinggal kamu coba berbagai pilihan yang tersedia, seperti Page Width dan Text Width.
Menggunakan Tombol “+” dan “-“
Cara selanjutnya yang bisa kamu lakukan lainnya yaitu dengan tombol Zoom-Out dan Zoom-In.
Caranya:
- Pertama, klik tombol Zoom-out, kamu akan menemukan kalo ukuran dokumen kamu akan berkurang 10% setiap kali kamu mengklik tombol.
- Lalu, dengan cara serupa, kalo kamu mengklik tombol Zoom-in. Ukuran dokumen kamu akan meningkat 10% setiap kali kamu mengklik tombol.
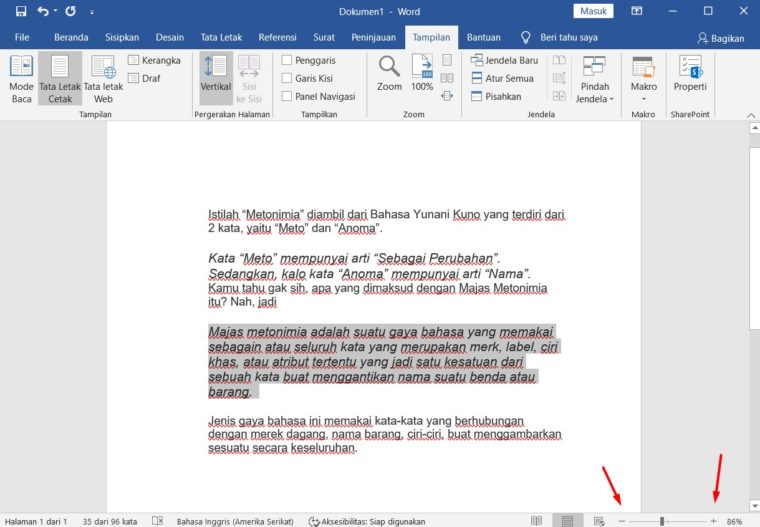
- Kemudian, coba operasi sederhana ini dengan nilai berbeda buat melihat perbedaannya. Tangkapan layar diatas menunjukkan tampilan zoom-in 140% dari dokumen.
Menggunakan Mouse dan Keyboard
Caranya:
- Pertama, kamu buka dokumen Microsoft Word.
- Kemudian, tekan tombol CTRL + Putar Scroll dan tinggal tentukan ukurannya sesuai dengan keinginan kamu.
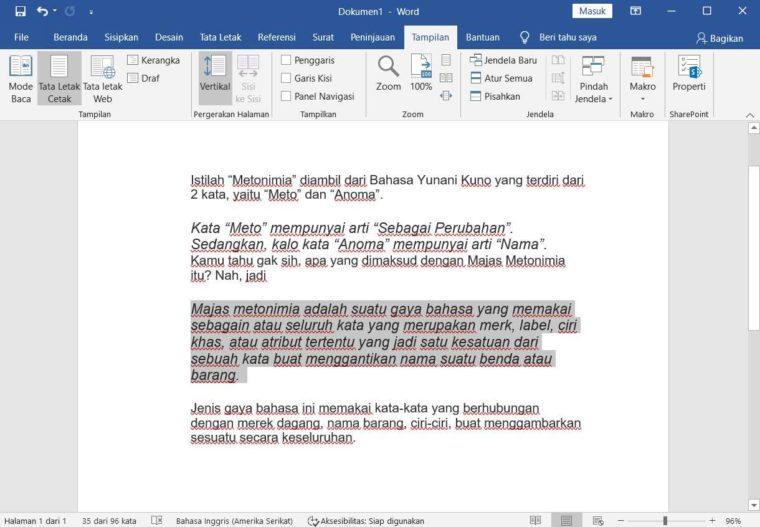
Semoga bisa membantu 😀

