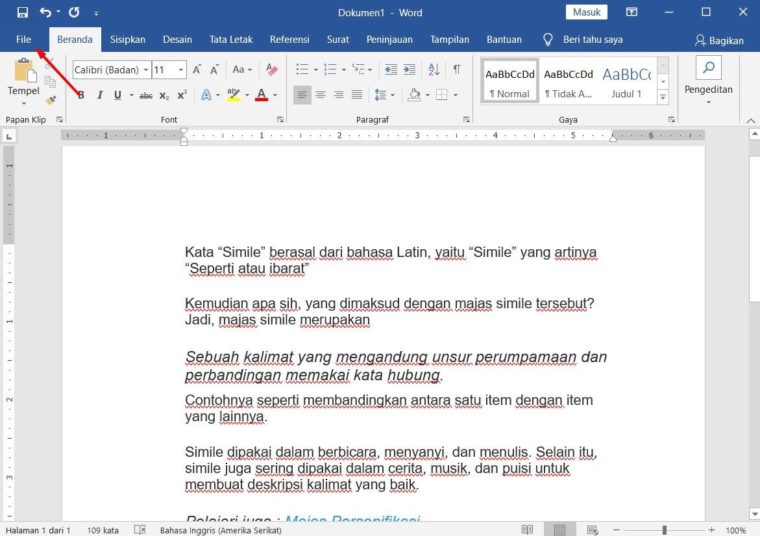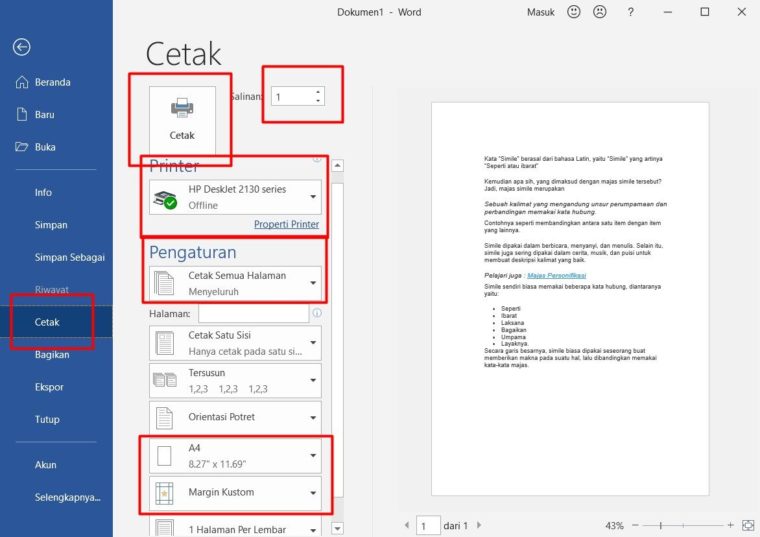Microsoft Word yaitu program pengetikan yang paling populer dan banyak dipakai untuk membuat dokumen atau file seperti makalah, skripsi, buku, artikel, puisi, dan lainnya.
Dalam menyimpan dokumen Word, biasanya dengan cara soft copy dan hard copy.
Soft Copy yaitu menyimpan file pada penyimpnan komputer (harddisk) atau flashdisk. Sedangkan, Hard Copy yaitu dengan cara dicetak melalui kertas.
Nah, dibawah ini aku akan jelaskan cara print dokumen di Microsoft Word. Penasaran? Simak aja yuk!
Cara Print Dokumen di Microsoft Word
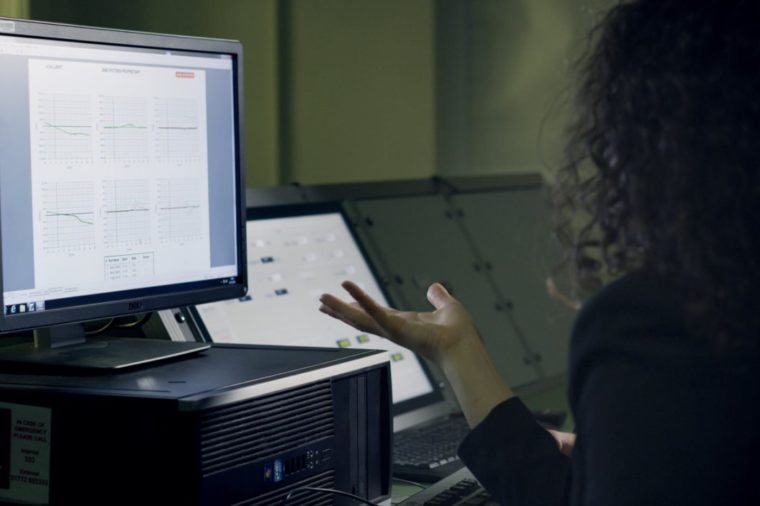
Dokumen atau laporan yang dibuat pada Word, umumnya akan dicetak menggunakan printer.
Jadi, pastikan kamu memakai Microsoft Word 2010, 2013, dan 2016 karena tampilan dan pengaturannya hampir sama.
Pelajari juga : Autocorrect pada Microsoft Word
Berikut ini caranya:
- Pertama, silahkan kamu buka dokumen microsoft word yang ingin kamu print out. Kemudian, pilih menu File.

- Selanjutnya, kamu pilih opsi Print atau dengan tekan tombol keyboard CTRL + P. Keterangan Gambar:

- Nomor 1 : Copies yaitu kelipatan jumlah cetak, sebagai contoh ingin cetak 3 lembar maka diisi dengan 3.
- Nomor 2 : Printer, pastikan printer yang dipakai ada keterangan Ready artinya siap dipakai buat mencetak.
- Nomor 3 : Setting halaman yang di print, ada 3 pilihan yaitu Print all page (print semua halaman), print current page (print satu halaman yang dipilih), print custom range (memilih page tertentu lebih dari satu, contoh print page 5,9,15)
- Nomor 4 : Pilihan kertas dan margin (ini udah secara otomatis sesuai dengan pengaturan pada halaman kerja microsoft word yaitu menu layout)
- Nomor 5 : Tombol buat mulai print out (mencetak).
- Terakhir, kamu tinggal klik tombol Print buat memulai mencetak dokumen di Word.
Penjelasan pada Menu Print

Secara lengkap, fasilitas percetakan yang disediakan pada Microsoft Word 2010, 2013, dan 2016 yang ditampilkan dalam bentuk tombol dan link yang ada pada jendela Print bisa dijelaskan berikut ini:
1. Bagian Print, pada bagian ini terdapat:
- Tombol Print buat memulai percetakan dokumen kamu.
- Copies yaitu jumlah yang dipakai untuk membuat atau mencetak dokumen dalam beberapa rangkap atau tulisan.
2. Bagian Printer, ada beberapa item didalamnya seperti:
- Nama printer, bisa berupa HP Laser Jet 2300 Series, Epson TX121, Canon inkjet MP510, PDF Writer, atau nama printer lainnya yang terinstall di komputer kamu. Klik nama tersebut, buat memilih atau mengganti dengan printer yang lain.
- Link Printer Properties buat menampilkan setting atau konfigurasi printer yang udah dipilih.
3. Bagian Setting, terdapat beberapa item didalamnya:
- Print All Pages yaitu kotak ini sebenarnya buat menentukan halaman mana aja akan dicetak. Saat memilih perintah kotak ini, maka akan tampil beberapa pilihan lainnya, yaitu:
- Print All Pages yaitu buat mengeprint semua halaman pada dokumen aktif.
- Print Selection yaitu buat mencetak teks atau bagian dokumen tertentu aja yang udah dipilih.
- Print Current Page yaitu buat mencetak halaman aktif (tempat kursor berada).
- Print Custom Range yaitu buat mencetak halaman tertentu aja. Pemberian atau pemilihan nomor halaman yang akan dicetak secara spesifik diisi pada kotak Pages.
- Pages yaitu diisi dengan nomor halaman yang akan dicetak. Saat kotak Pages diisi, maka item jenis percetakan yang ada diatasnya akan otomatis berubah jadi Print Custom Range.
4. Bagian Print One Sided, kotak ini dipakai buat mengatur pilihan percetakan pada kertas apakah satu sisi aja atau dua sisi (bolak-balik). Pilihan yang ada tergantung dari kemampuan printer buat melakukan duprex printing:
- Print One Sided, yaitu cuma mencetak satu sisi halaman aja.
- Print On Both Sides (Flip pages on long edge / short edge), yaitu buat mencetak pada dua buah sisi halaman secara langsung (otomatis). Pilihan ini cuma muncul kalo printer yang akan dipakai mendukung buat duprex printing.
- Manually Print on Both Sides, yaitu buat mengeprint pad dua sisi kertas (bolak-balik) secara manual.
5. Bagian Collated, kotak ini buat mengatur urutan percetakan dokumen dan cuma akan berguna kalo kamu akan mencetak dokumen 2 rangkap atau lebih yang diisi pada kotak Copies diatas. Pilihan yang tersedia yaitu:
- Collated, yaitu buat mencetak dengan urutan 1, 2, dan 3 dan seterusnya setelah selesai kembali lagi ke 1, 2, 3 dan seterusnya.
- Uncollated, yaitu buat mencetak halaman 1, 1, 1 (sesuai dengan jumlah rangkap salinan dokumen), setelah itu baru mulai ke halaman 2, 2, 2 sebanyak jumlah rangkap dokumen.
6. Potrait Orientation, yaitu buat mengatur orientasi atau layout percetakan, pilihannya seperti:
- Potrait, yaitu buat mencetak dokumen dengan posisi kertas vertikal.
- Landscape, yaitu buat mencetak dokumen dengan posisi kertas horizontal.
7. Letter (8.5”x 11”) atau A4 (21 cm x 29,7 cm), kotak ini buat menentukan jenis ukuran kertas yang akan dipakai buat mencetak. Selain kedua ukuran tersebut pilihan lain yang tersedia diantaranya:
- Legal (8.5” x 14”)
- A3 (11.69” x 16.54”)
- A5 (5.83” x 8.27”)
- B4 (JIS) (7.17” x 10.12)
- Envelope #10 (4.12” x 9.5”)
- F4 (8.5” x 13”) (hanya tersedia pada printer tertentu).
8. Normal Margin atau Custom Margin, kotak ini berisi pilihan margin yang dipakai dalam dokumen. Selain kedua pilihan tersebut, pilihan margin yang tersedia: Last Custom Setting, Narrow, Moderate, Wide, Mirrored, Office 2003 Default .
9. 1 Pages Per Sheet, kotak ini berisi jumlah halaman yang akan dicetak dalam 1 lembar kertas. Kamu juga bisa mencetak 2, 4, 6, 8, atau 16 halaman per lembar kertas atau anda juga bisa “memaksa” mencetak dokumen sesuai dengan target kertas yang ada di printer melalui scaled to paper size .
10. Link Page Setup, yaitu buat mengatur kertas dokumen secara keseluruhan baik ukuran kertas, margin yang digunakan, posisi/orientasi kertas, dan lain sebagainya.
Itulah cara print dokument atau file di Microsoft Word, semoga bisa bermanfaat dan membantu pekerjaan kamu.
Tapi, kalo masih kurang jelas silahkan bertanya melalui kolom komentar yang udah tersedia buat didiskusikan bersama 😀