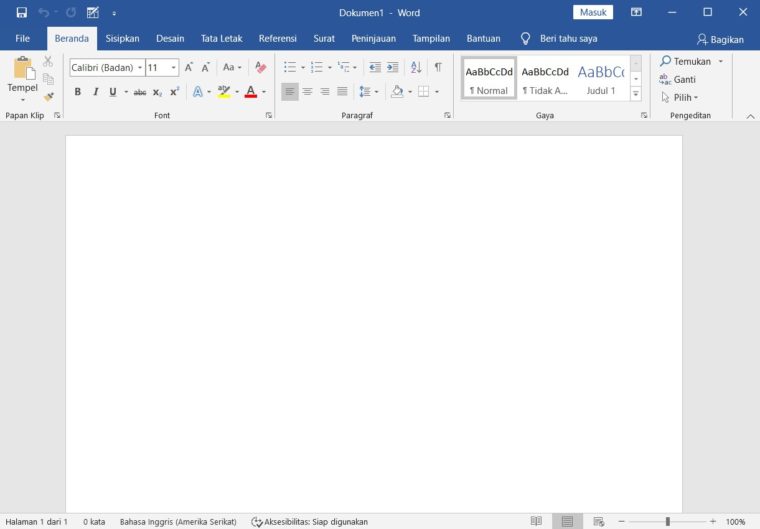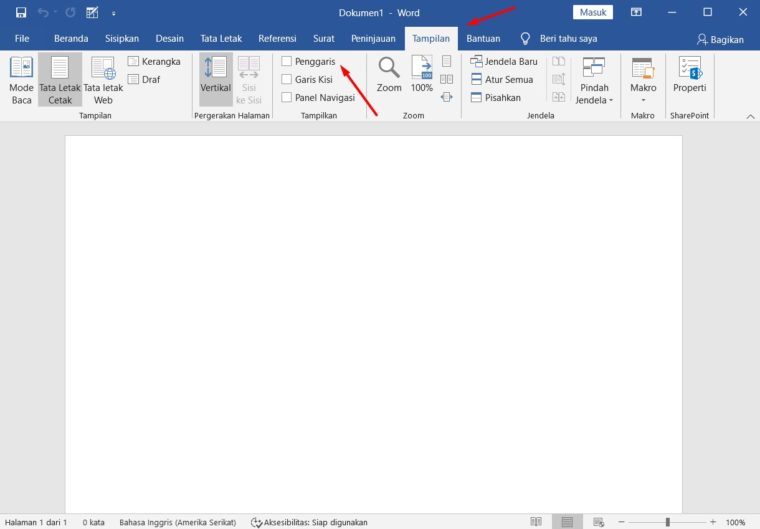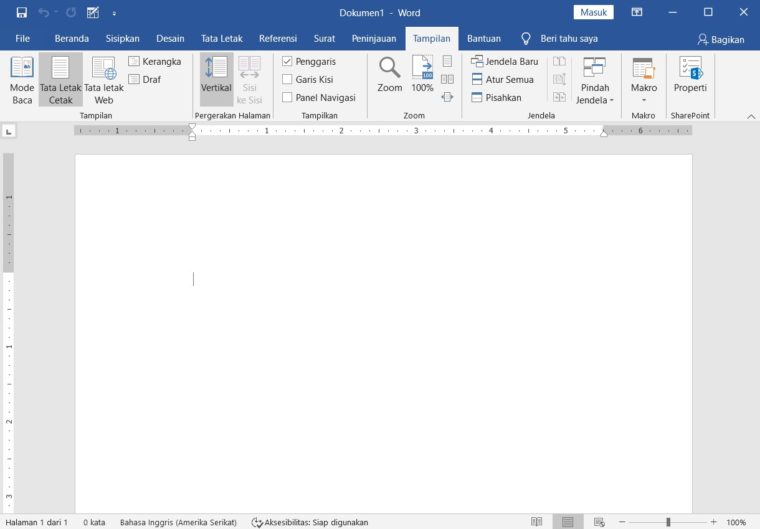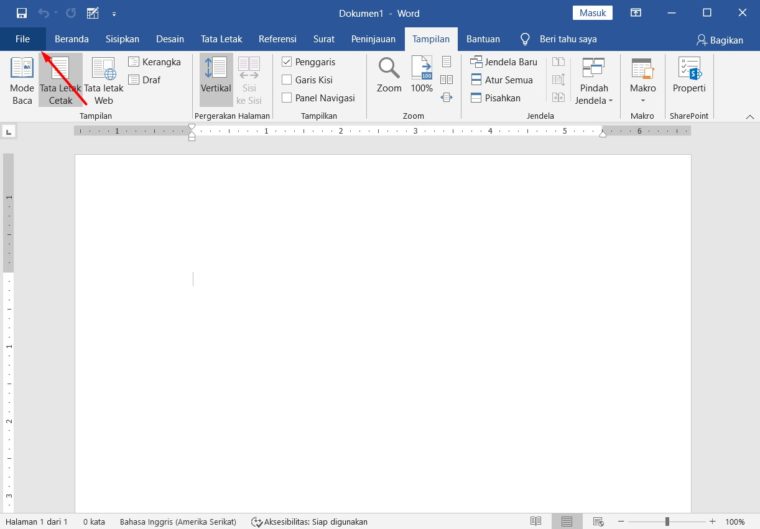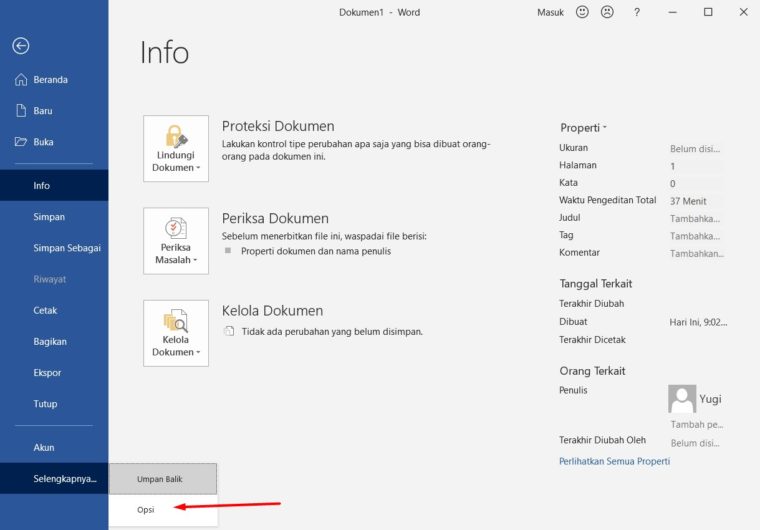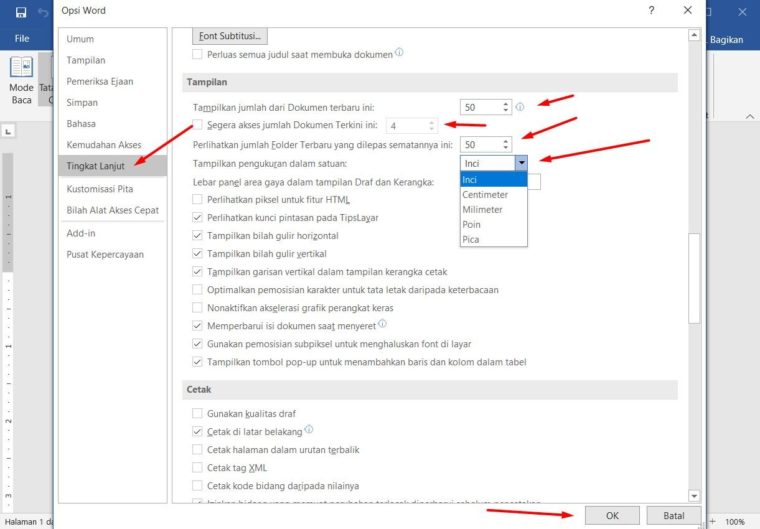Salah Satu fitur yang ada didalam Microsoft Word yaitu Ruler atau Penggaris.
Dengan adanya ruler pada Word, tentu sangat membantu kamu dalam mengatur jarak paragraf, jarak tab, atau jarak kolom pada tabel.
Baik saat pengeditan dokumen surat-menyurat, makalah atau skripsi. Secara default, fitur ruler ini sebenarnya gak diaktifkan.
Lalu, bagaimana cara menampilkan ruler di Microsoft Word? Ingin tahu? Langsung simak aja yuk, penjelasannya dibawah ini!
Menampilkan Ruler di Word
Caranya:
- Pertama, buka aplikasi Microsoft Word yang ada di PC/Laptop kamu.
- Nah, nantinya kamu mungkin akan menemukan tampilan seperti dibawah ini saat membuka Word, dimana fitur Ruler atau Penggaris gak tampil.

- Kemudian, kamu cari dan pilih pada opsi Ribbon View lalu check pada pilihan Ruler.

- Setelah kamu check Ruler, secara otomatis fitur Ruler atau Penggaris akan ditampilkan pada tampilan Microsoft Word kamu.

Cara Mengatur Satuan Ruler di Word
Saat kamu melihat ruler pada Microsoft Word, satu hal yang harus di sadari yaitu jarak antar angka atau ukurannya gak terlalu familiar buat kita.
Hal ini cukup wajar, mengingat Microsoft Windows biasanya memakai Inch sebagai default ukuran dalam sistemnya, tapi di Indonesia lebih banyak yang memakai centimeter.
Baca juga : Cara Menghilangkan Garis Merah di Word
Nah, kamu gak perlu khawatir karena kamu bisa merubah ukuran tersebut menjadi yang kamu inginkan.
Caranya:
- Pertama, setelah membuka aplikasi Microsoft Word dan kamu klik menu File pada Ribbon.

- Kemudian, klik pada pilihan Options yang ada dibawah sendiri.

- Lalu, silakan kamu pilih bagian Advanced pada tab sebelah kiri, dan kamu scroll kebawah pada bagian sebelah kanan.
- Pada bagian Display, silakan cari “Show Measurements in units of:. Bagian ini bertugas buat mengatur satuan ukuran di Microsoft Word.
- Kalo sebelumnya adalah Inches, kamu bisa mengubahnya dengan cara mengklik kotak tersebut dan pilih satuan ukuran yang lebih familiar buat kamu.
- Tersedia beberapa pilihan, ada centimeter, millimeter, points dan picas. Setelah memilih, kamu tinggal klik OK.

- Setelah selesai, kamu akan bisa melihat satuan ukuran pada Microsoft Word terutama pada penggaris atau Ruler kamu udah berubah.
Selamat mencoba dan semoga bisa membantu kamu dalam belajar 😀