Bingung gimana caranya untuk membuat tabel di Word? Udah berkali-kali cara dimana dan gimana dan masih gak tahu?
Yuk langsung aja ke pembahasan terlengkap dibawah ini. Biar kamu jadi tahu.
Menambahkan Tabel Kosong di Word
Caranya:
- Pertama, buka Microsoft Word yang ada di PC/Laptop kamu dan pilih menu Insert.
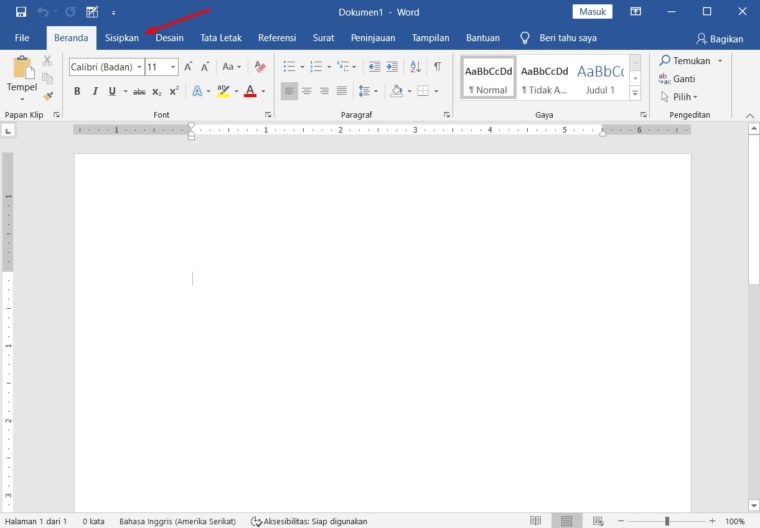
- Setelah itu, kamu cari dan klik pada menu Table.

- Kemudian, akan muncul menu drop down yang berisi kotak-kotak. Lalu, seret kursor mouse dari kotak kiri atas buat pilih jumlah kolom dan baris yang kamu inginkan.
- Selanjutnya, sesuaikan jumlah kotak yang berwarna jingga supaya sesuai dengan keinginan kamu.
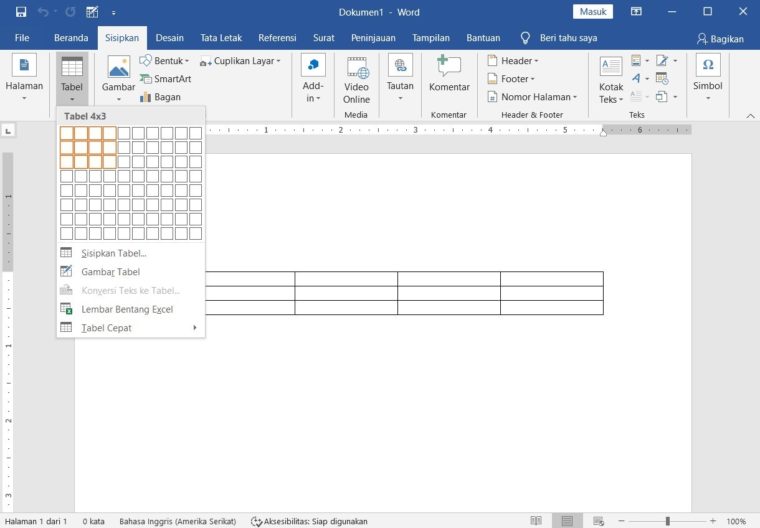
- Lalu, buat memasukkan teks ke dalam tabel, tempatkan kursor teks di setiap kotak dan baru kamu bisa mulai mengetik.
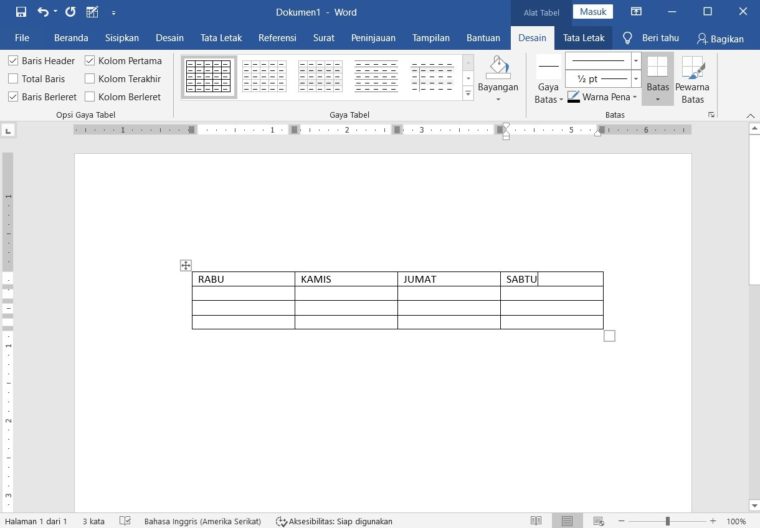
Mengubah Teks yang ada jadi Tabel
Caranya:
- Pertama, pilih teks yang akan diubah menjadi tabel di Microsoft Word. Seperti gambar dibawah ini.
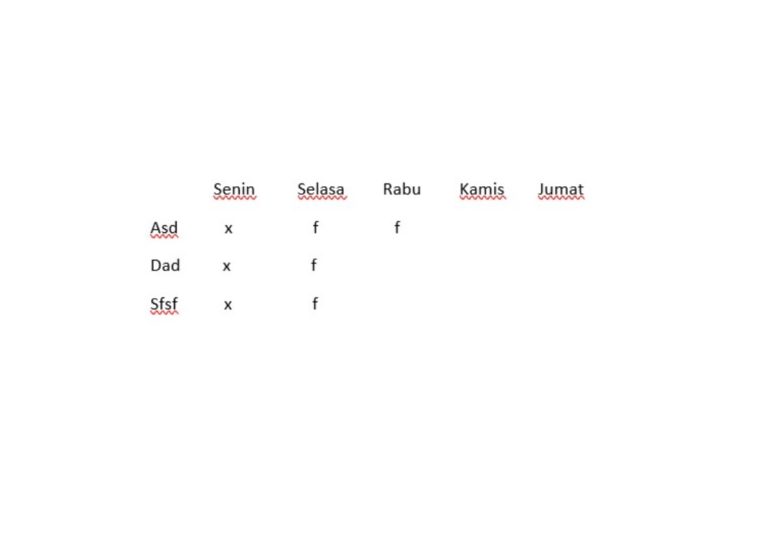
- Lalu, kamu bisa buka tab Insert dan klik pada opsi Table. Kamu cari dan pilih opsi Convert Text to Table dari menu drop down table tersebut.
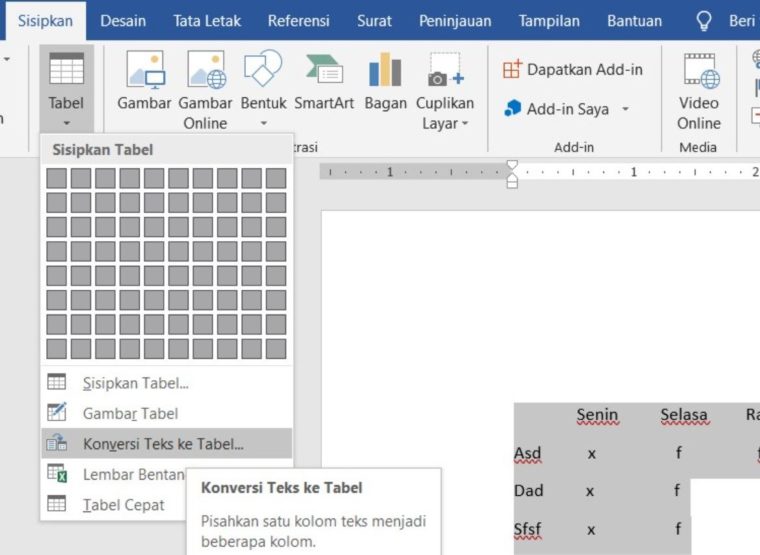
- Kemudian, nanti akan muncul sebuah kotak dialog. Kamu pilih salah satu opsi pada bagian Separate Text at dan klik pada opsi Tab.
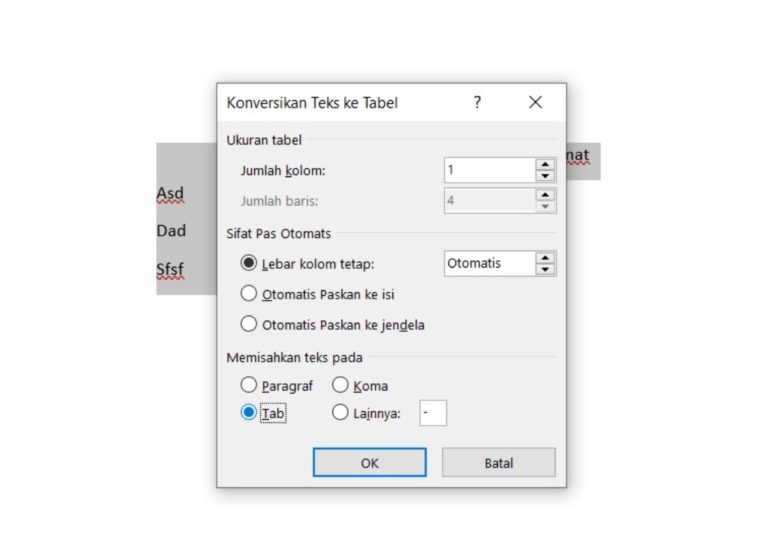
- Terakhir, kamu tinggal klik OK buat menyimpannya. Maka, sekarang teks kamu udah tersaji dalam bentuk tabel.
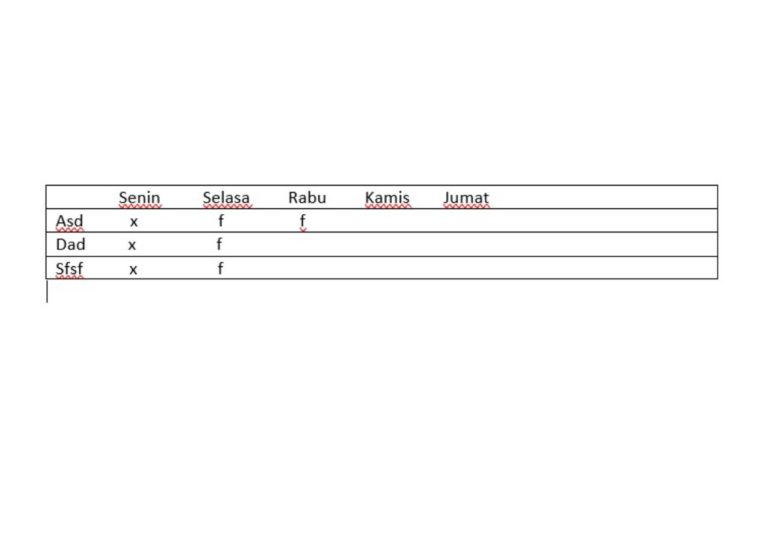
Memodifikasi Tebel di Word
Ada beberapa pilihan modifikasi, termasuk menambahkan baris atau kolom dan mengubah gaya layout tabel. Berikut penjelasannya dibawah ini.
Baca juga : Cara Membuat Daftar Pustaka di Word
1. Menambahkan Baris atau Kolom
Caranya:
- Pertama, arahkan kursor mouse kamu di luar tabel yang ingin ditambahkan baris atau kolom. Nah, buat Word 2016 klik tanda + yang muncul seperti gambar dibawah ini.
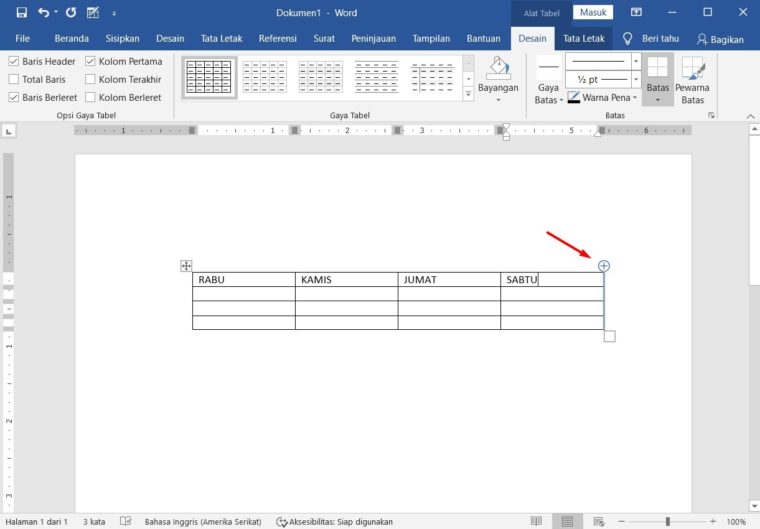
- Setelah itu, maka akan jadi sebuah baris atau kolom baru yang ditambahkan kedalam tabel.

Atau dengan cara lainnya, seperti ini:
- Pertama, klik kanan pada tabel dan pilih Insert buat melihat berbagai pilihan baris dan kolom.
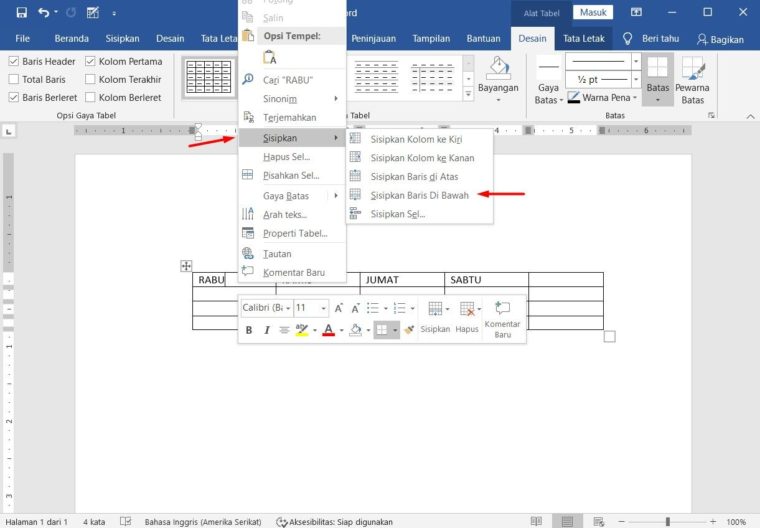
- Lalu, kamu bisa memilih buat menambahkan kolom di kiri atau kanan kotak, dan menambahkan baris diatas atau bawah kotak yang kamu klik.
NOTE: Cara ini merupakan cara satu-satunya buat menambahkan baris atau kolom tabel pada Word 2016 ke bawah.
2. Menghapus Baris atau Kolom
Caranya:
- Pertama, tempatkan kursor teks di baris atau kolom yang ingin kamu hapus, klik kanan dan pilih Delete Cell.
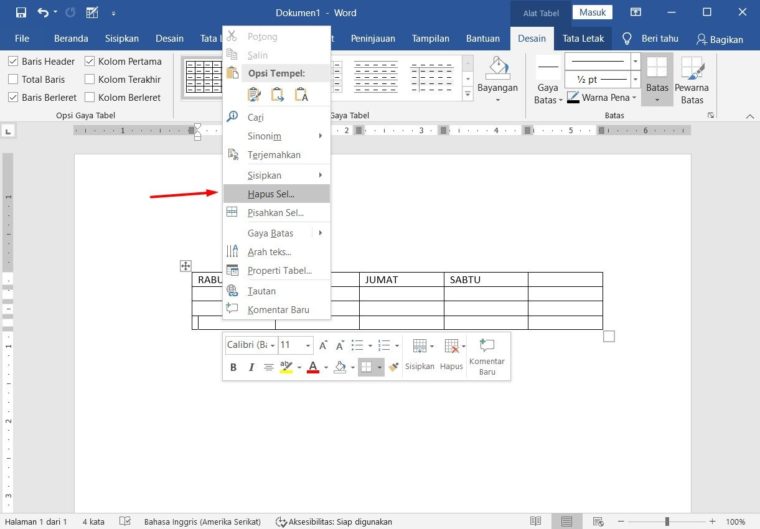
- Lalu, akan muncul kotak dialog. Kamu bisa memilih Delete Entire Row buat menghapus satu baris atau Delete Entire Column buat menghapus satu kolom dan klik OK.
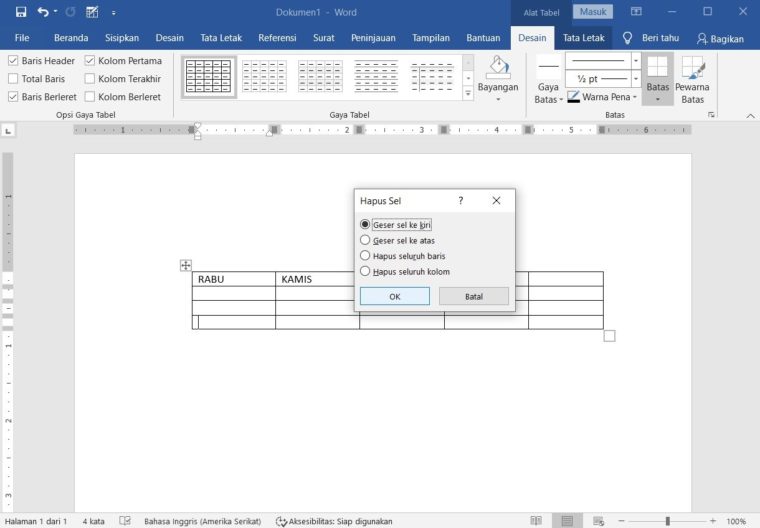
- Terakhir, maka baris dan kolom di Word akan terhapus.
3. Menerapkan Gaya pada Tabel
Caranya:
- Pertama, klik kotak mana aja di tabel kamu dan klik tab Design pada ribbon Table Tools.
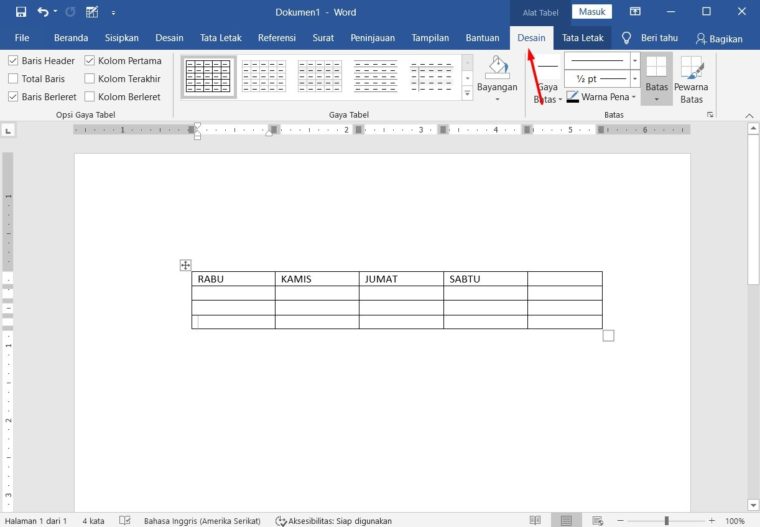
- Lalu, kamu cari bagian Table Styles dan klik drop-down More buat melihat daftar lengkap dari gaya-gaya yang tersedia.
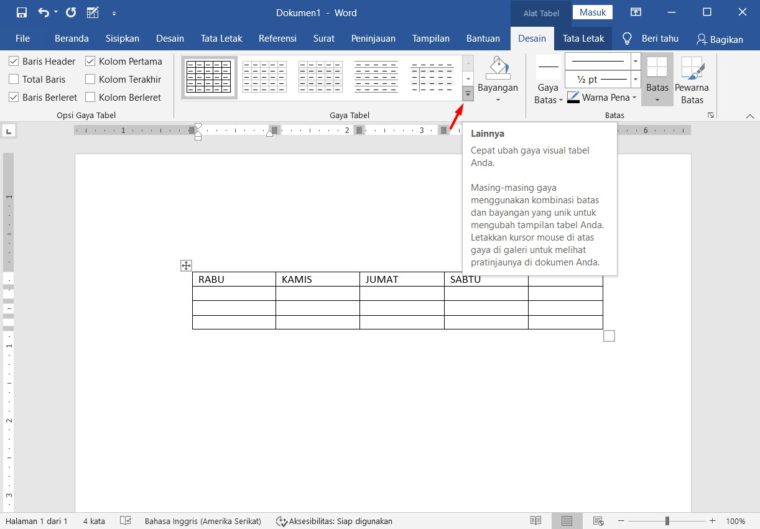
- Setelah itu, tinggal pilih gaya tabel sesuai dengan keinginan kamu.
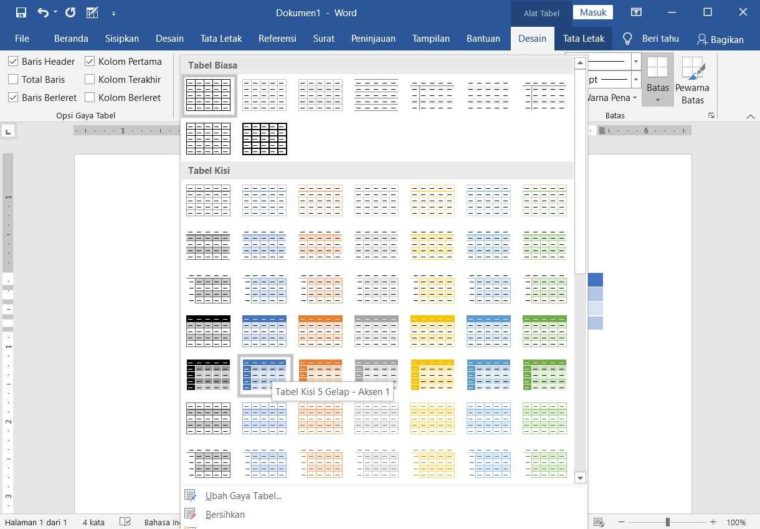
- Terakhir, maka gaya tabel yang kamu pilih sekarang udah diterapkan di tabel yang kamu pilih.

4. Mengubah Pilihan Gaya Tabel
Caranya:
- Pertama, klik pada kotak mana aja di tabel kamu dan pilih tab Design pada menu bar.
- Kemudian, cari dan pilih pada bagian Table Style Options dan centang atau hapus centang dari opsi yang kamu mau.
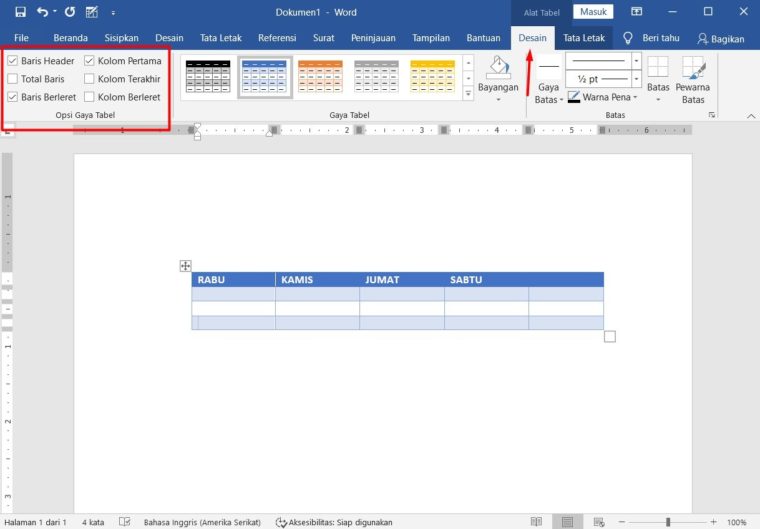
- Maka, sekarang gaya yang diterapkan pada tabel kamu udah dimodifikasi.
Opsi-opsi yang tersedia akan tergantung pada Tabel Style yang kamua pilih. Jadi, opsi pada bagian Table Style Options bisa jadi memiliki efek yang beda pada tabel.
5. Mengatur Border pada Tabel
Caranya:
- Pertama, pilih kotak (atau beberapa kotak) pada tabel yang pengin ditambahkan border.
- Setelah itu, pilih tab Design dan pada bagian Borders, sesuaikan Line Style, Line Weight, dan Pen Color sesuai dengan keinginan kamu.
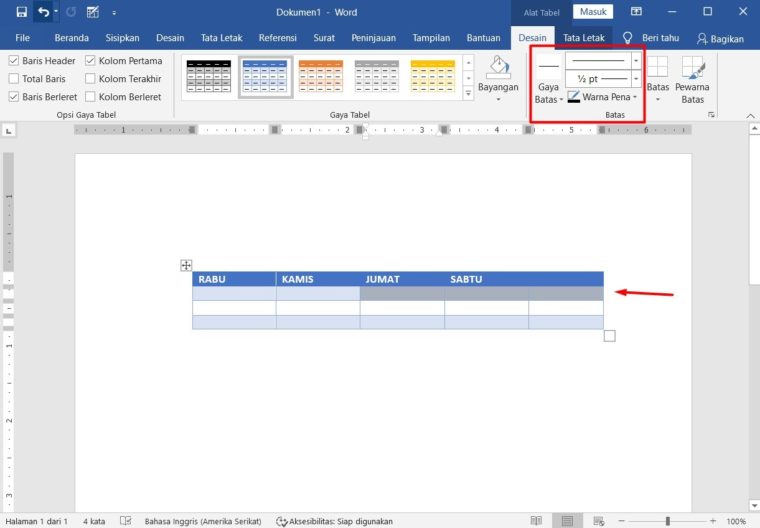
- Kemudian, klik panah drop-down di bawah Borders. Pilih salah satu jenis border dari menu drop-down yang muncul.
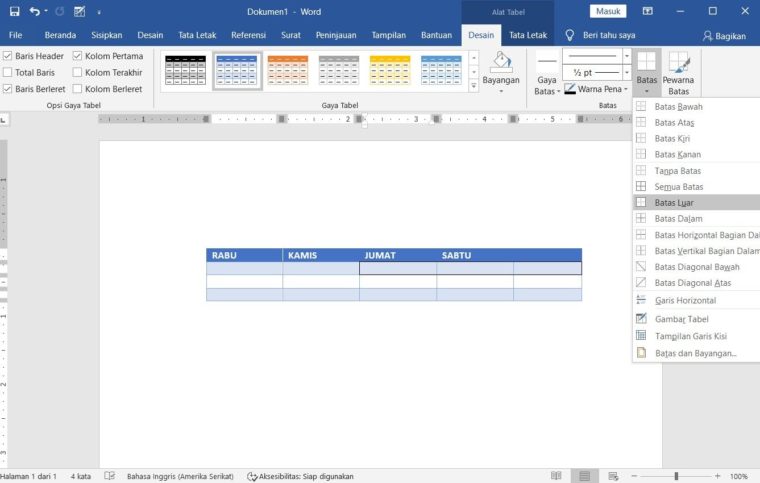
- Selanjutnya, kamu akan melihat border yang diterapkan pada kotak yang dipilih tadi ditabel.
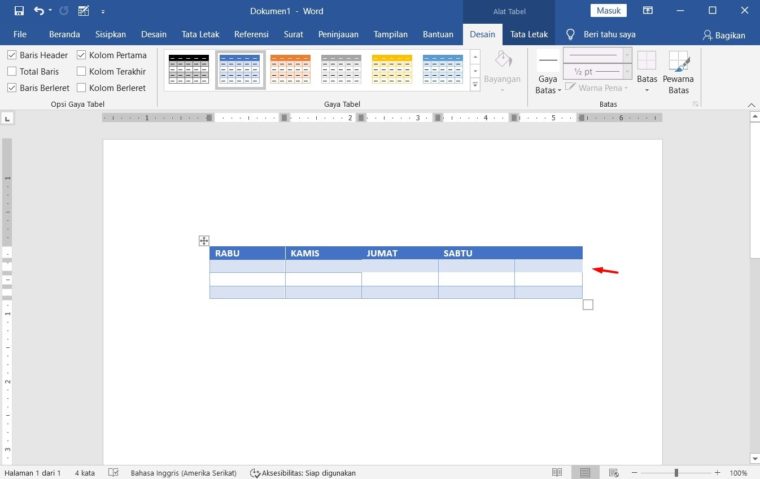
Selamat mencoba dan semoga bisa membantu 😀

