Kamu pernah gak sih, mengubah atau memberi warna teks pada Microsoft Word 2010, 2013, 2016?
Kalo belum pernah, aku akan memberi tahu gimana caranya memberi warna teks pada Microsoft Word berikut dibawah ini.
Langsung aja yuk, simak ulasan selengkapnya!
Cara Mengganti Warna Teks
Teks yang kamu ketik pasti akan berwarna hitam secara default, kamu bisa mengubah warna font menjadi warna pilihan kamu lho.
Pelajari juga : Mengatur Kapitalisasi pada Microsoft Word
Gimana caranya? Simak beberapa cara berikut dibawah ini:
- Pertama, pilih bagian teks yang warna fontnya akan kamu ubah.
- Kemudian, kamu bisa memakai salah satu metode pemilihan teks buat memilih bagian teks tersebut.
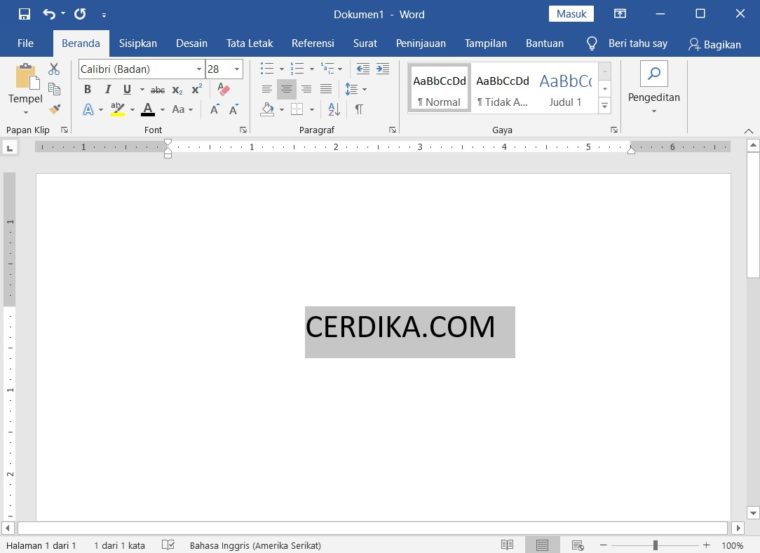
- Selanjutnya, klik segitiga tombol Font Color buat menampilkan daftar warna yang kamu inginkan.
- Lalu, coba kamu gerakkan penunjuk mouse kamu ke warna yang berbeda dan kamu akan melihat warna teks akan berubah secara otomatis.

- Terakhir, kamu bisa memilih salah satu warna yang tersedia cuma dengan mengkliknya.
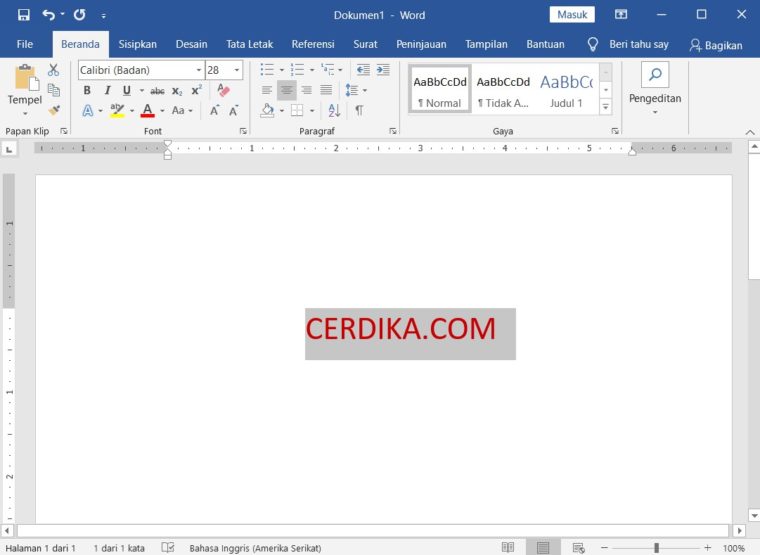
NOTE : Kalo kamu mengklik di bagian kiri tombol Warna Font (Font Color Button), warna yang dipilih akan diterapkan ke teks secara otomatis.
Makanya, kamu perlu mengklik segitiga kecil buat menampilkan beberapa daftar warna didalamnya.
Kalo kamu gak menemukan warna pilihannya, kamu busa memakai More Colors Options (opsi warna lainnya) buat menampilkan kotak palet warna yang memungkinkan kamu memilih warna dari berbagai warna didalamnya.
Cara Memberi Arsiran pada Teks
Kamu bisa menyorot bagian teks yang dipilih memakai warna apapun dan itu akan terlihat seperti ditandai dengan Highlighter Pen (Pena Stabilo).
Baca juga : Cara Memindahkan Teks pada MS. Word
Ingin tahu, caranya gimana? Yuk simak beberapa caranya berikut dibawah ini:
- Pertama, pilih bagian teks yang perlu disorot dengan warna. Kamu bisa memakai salah satu metode pemilihan teks buat memilih bagian teks.
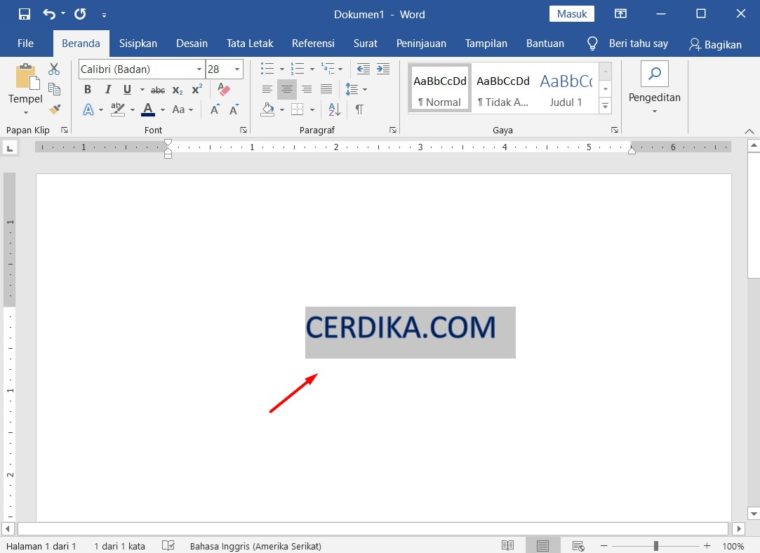
- Selanjutnya, kamu klik segitiga Text Highlight Color (warna sorotan teks) buat menampilkan daftar warna.

- Kemudian, coba gerakkan penunjuk mouse kamu ke warna yang berbeda dan kamu akan melihat warna teks berubah secara otomatis.
- Terakhir, kamu bisa memilih salah satu warna yang tersedia cuma dengan mengkliknya.
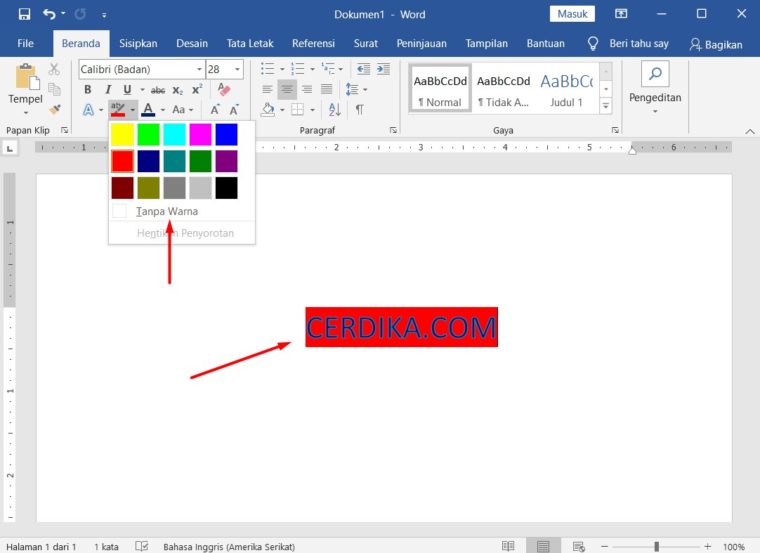
NOTE : Kalo kamu mengklik di bagian kiri tombol warna sorotan teks, maka warna yang dipilih akan diterapkan ke bagian teks secara otomatis.
Makanya, kamu perlu mengklik segitiga kecil buat menampilkan beberapa daftar warna didalamnya.
Cara Memberi Efek pada Teks
Microsoft Word ini, menyediakan daftar efek teks yang menambahkan keindahan pada dokumen kamu. Terutama, pada halaman sampul atau judul dokumen.
Baca juga : Menjalankan Program Microsoft Word
Gimana caranya sih? Mudah sekali lho, simak aja beberapa caranya berikut ini:
- Pertama, pilih bagian teks yang ingin kamu ubah menjadi font tebal. Kamu bisa memakai salah satu metode pemilihan teks buat memilih bagian teks.

- Kemudian, kamu klik tombol Text Effect (Efek Teks) buat menampilkan daftar efek termasuk bayangan, garis besar, cahaya, pantulan, dan lainnya.
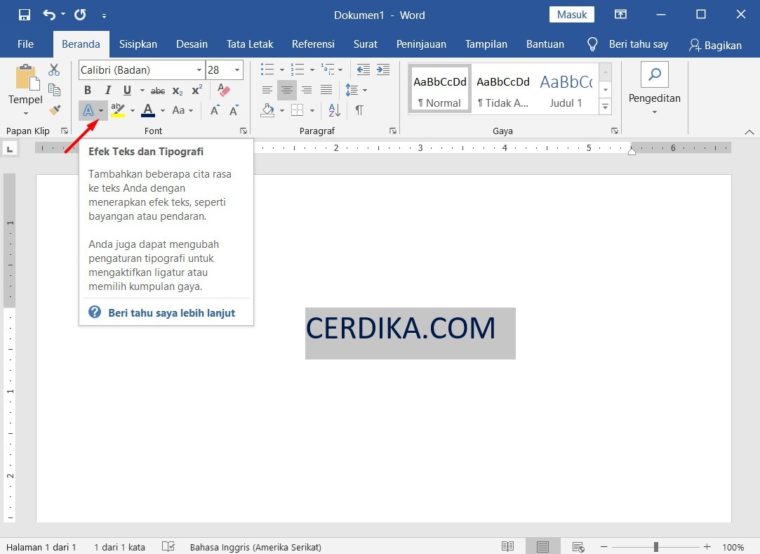
- Lalu, coba gerakkan penunjuk mouse ke efek yang berbeda dan kamu akan melihat efek teks akan berubah secara otomatis.
- Terakhir, kamu bisa memilih salah satu efek teks yang tersedia didalamnya cuma dengan mengkliknya.
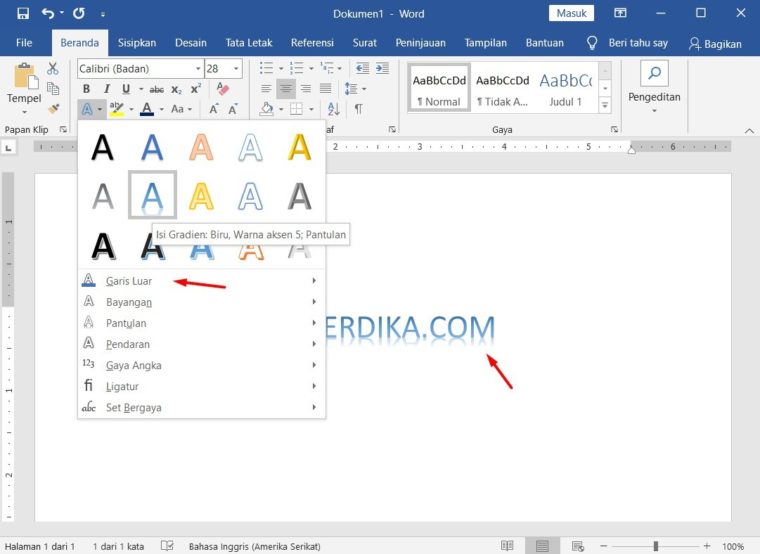
Itulah beberapa cara memberi warna teks pada Microsoft Word 2010, 2013, dan 2016 yang bisa kamu ketahui.
Mudah banget kan caranya? Nah, kalo ada pertanyaan atau kekurangan pada penjelasan diatas, langsung aja tulis komentarnya dibawah ini yak.
Semoga bisa membantu kalian 😀

