Semakin maju zaman, pasti semakin banyak juga kan orang yang memanfaatkan internet untuk kebutuhan.
Salah satunya pendidikan, banyak platform-platform yang dipakai untuk menunjang pendidikan.
Salah satunya Google Classroom, penasaran gimana cara menggunakan Google Classroom?
Simak aja artikel berikut!
Cara Menggunakan Google Classroom di Dekstop / Komputer
Pada penggunakan Google Classroom, nantinya akan ada 2 jenis pengguna yaitu sebagai guru atau pengajar, dan juga sebagai siswa.
Sebagai Guru / Pengajar
Cara Membuat Kelas pada Google Classroom
- Pertama, kamu bisa buka dulu situs edu.google.com.
- Jika sudah, kamu bisa masuk ke menu Products lalu masuk ke sub menu Classroom.

- Jika sudah kamu bisa klik Go to Classroom.
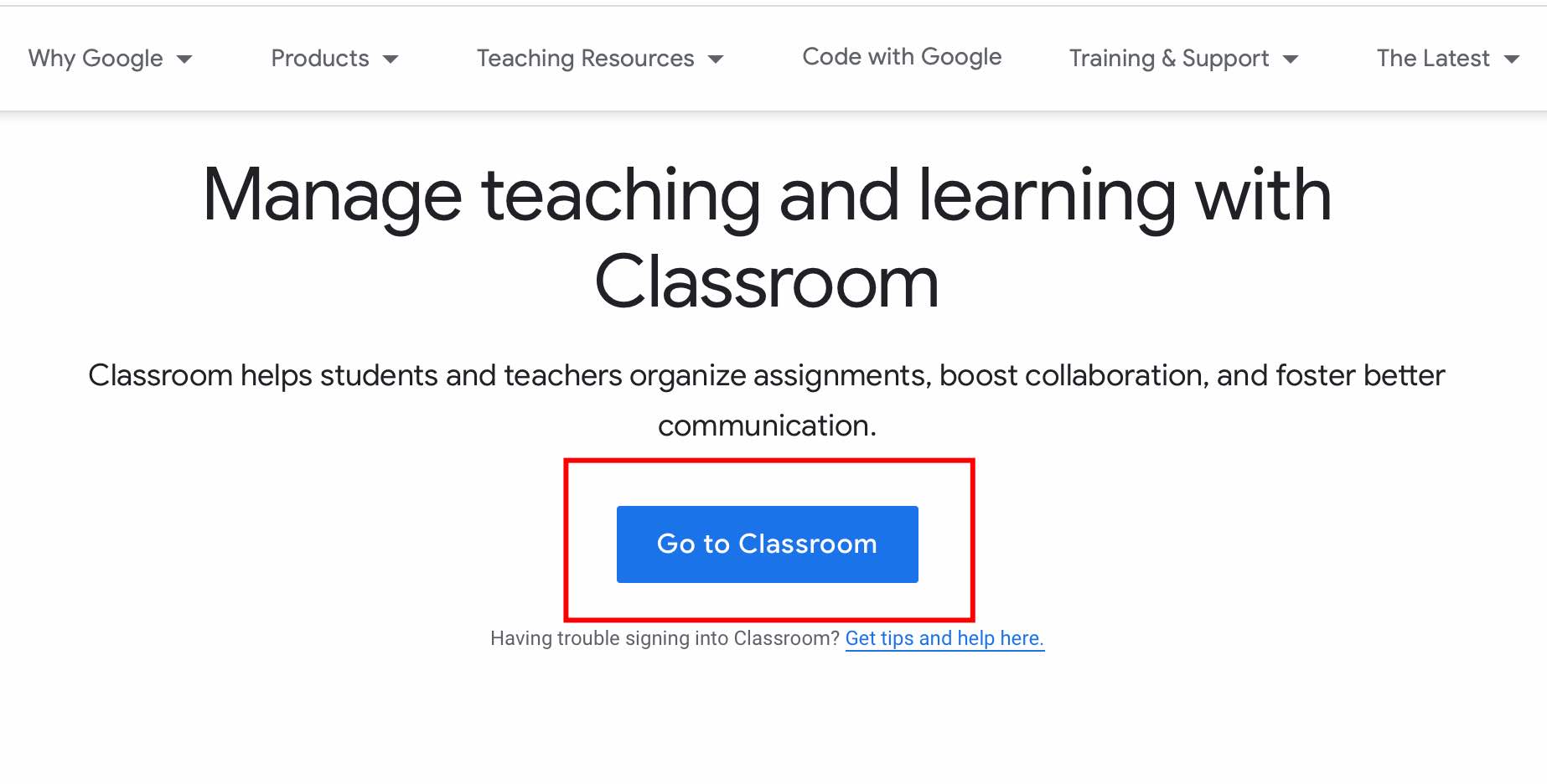
- Nantinya kamu akan dipersilahkan untuk login dengan akun Google kamu, masukkan email dan password dari akun Google kamu.
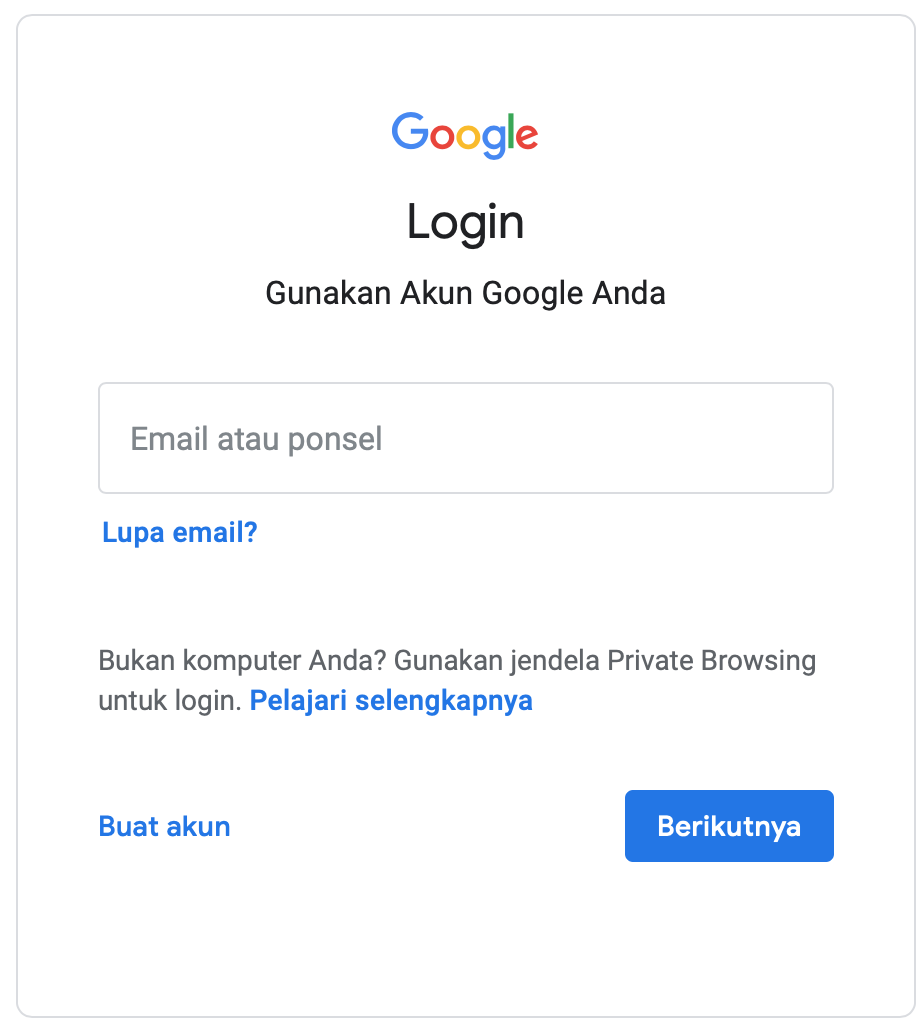
- Jika sudah berhasil log-in, kamu klik Lanjutkan.
- Nah, pada pojok kanan atas, akan ada tanda plus (+), kamu bisa klik tanda tersebut, nantinya akan ada 2 pilihan Gabung ke kelas atau Buat kelas. Buat kamu sebagai guru atau pengajar, kamu bisa klik Buat Kelas untuk membuat kelas baru.
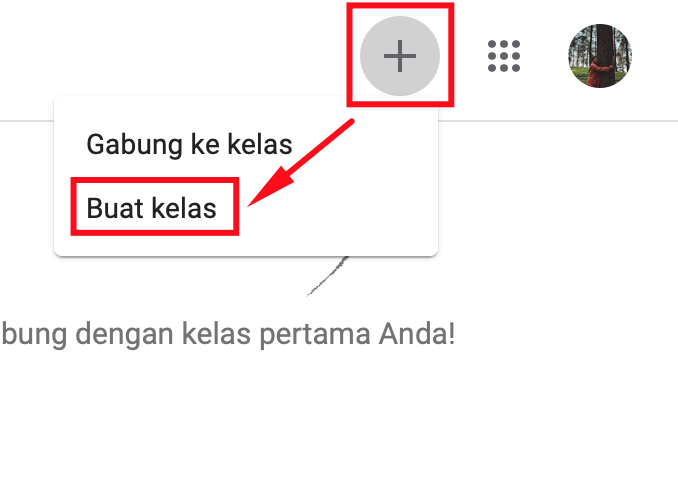
- Selanjutnya, kamu bisa ceklis syarat dan ketentuan yang ada lalu klik Lanjutkan.
- Setelah itu, akan muncul tampilan untuk memberikan nama dan deskripsi kelas yang akan dibuat, kamu bisa isikan sesuai dengan kebutuhan kamu, setelah itu klik Buat.
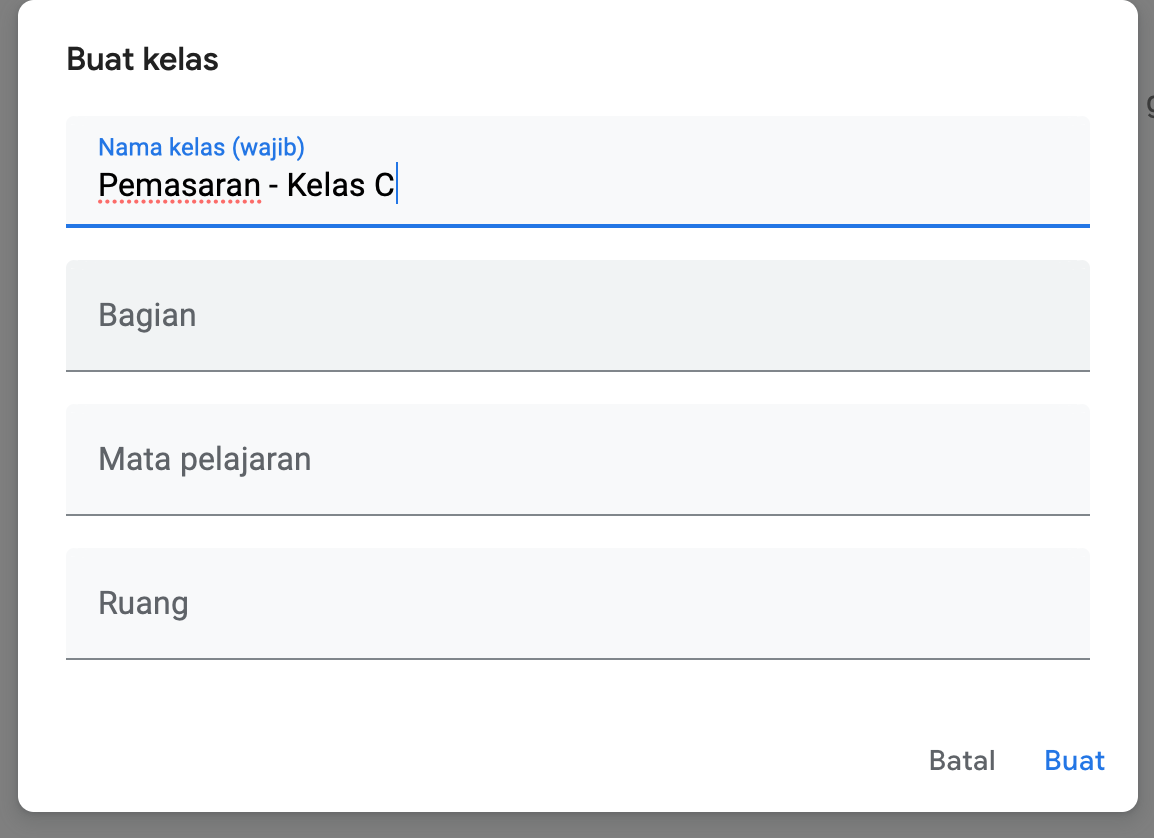
- Kelas yang kamu inginkan sudah berhasil dibuat.
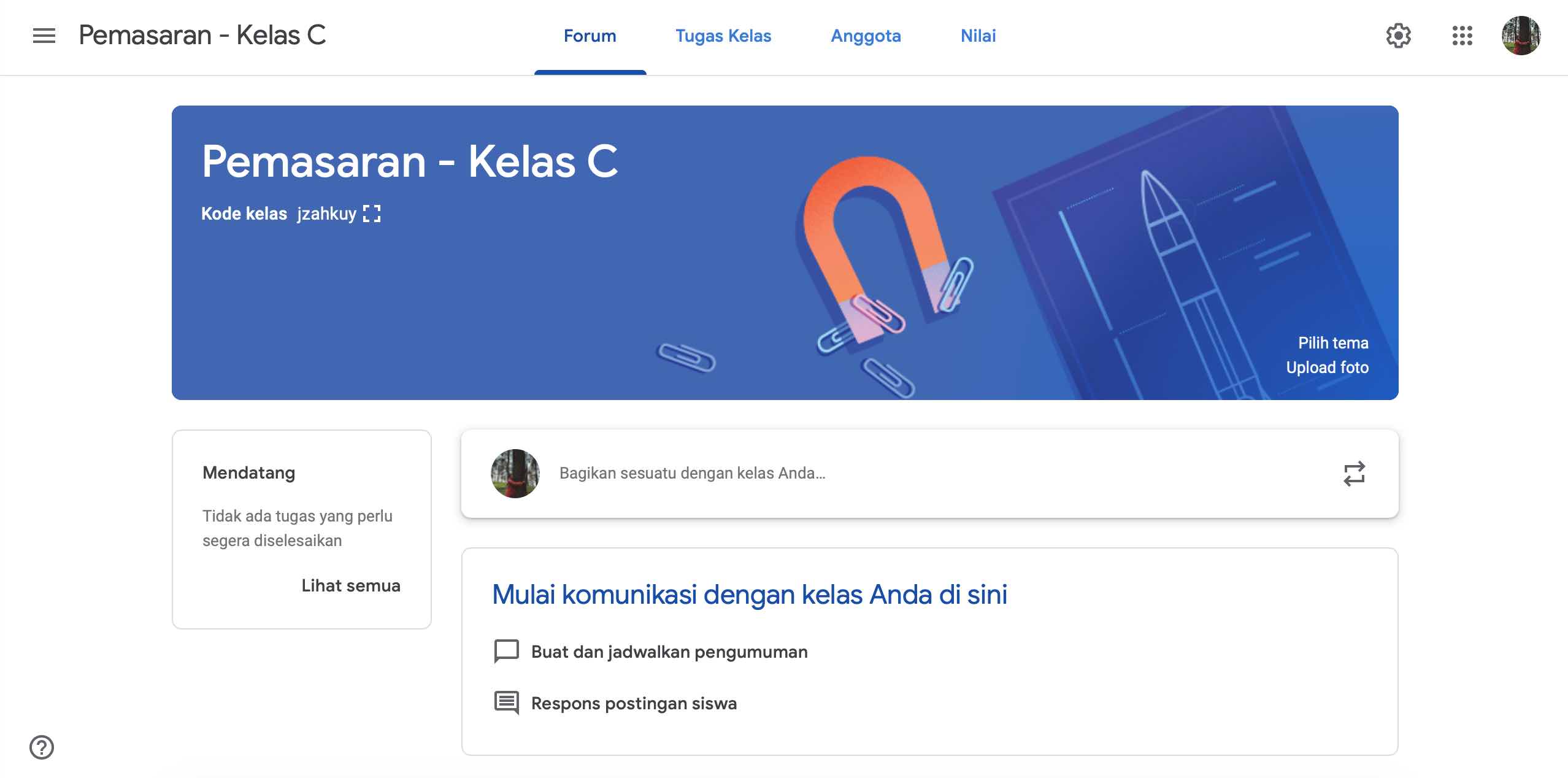
Walaupun kelas sudah jadi, kelas ini masih belum ada anggota / siswa / mahasiswanya.
Nah, disini kamu bisa memberikan instruksi pada siswa mu untuk bergabung (nanti akan dijelaskan caranya), atau kamu juga bisa menambahkan anggota/siswa dengan cara berikut.
Cara Menambahkan Anggota / Siswa pada Classroom
1. Diundang oleh guru langsung
- Untuk menambahkan anggota pada classroom kamu bisa masuk ke menu Anggota.
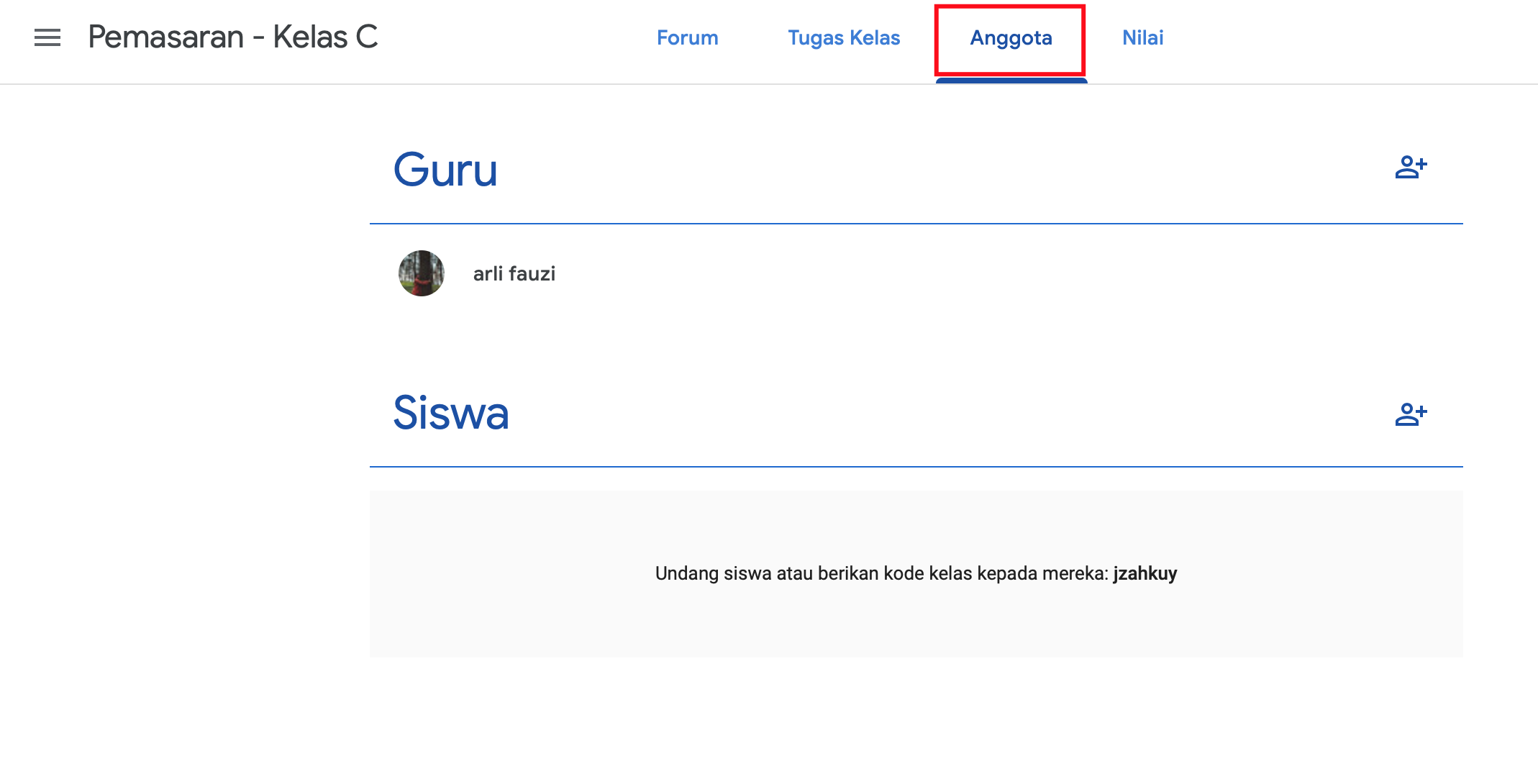
- Disini kamu bisa mengundang pengajar, dan juga bisa mengundang siswa, caranya, kamu bisa klik icon plus, seperti pada gambar berikut.
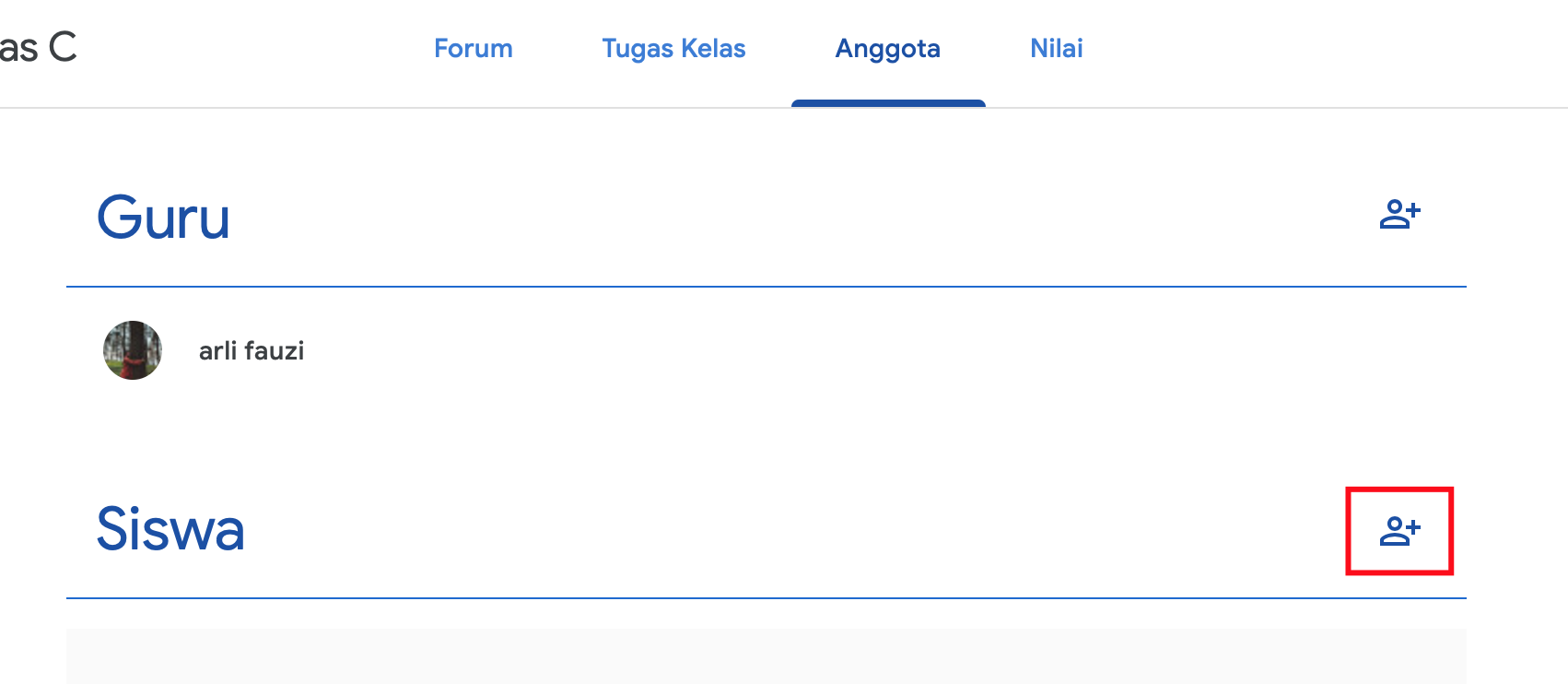
- Setelah itu akan muncul tampilan untuk memasukkan nama/email dari siswa/guru yang ingin diundang. Saran aja sih, lebih praktis pakai email, karena kemungkinan salah undangnya lebih kecil, jika sudah kamu bisa klik Undang.
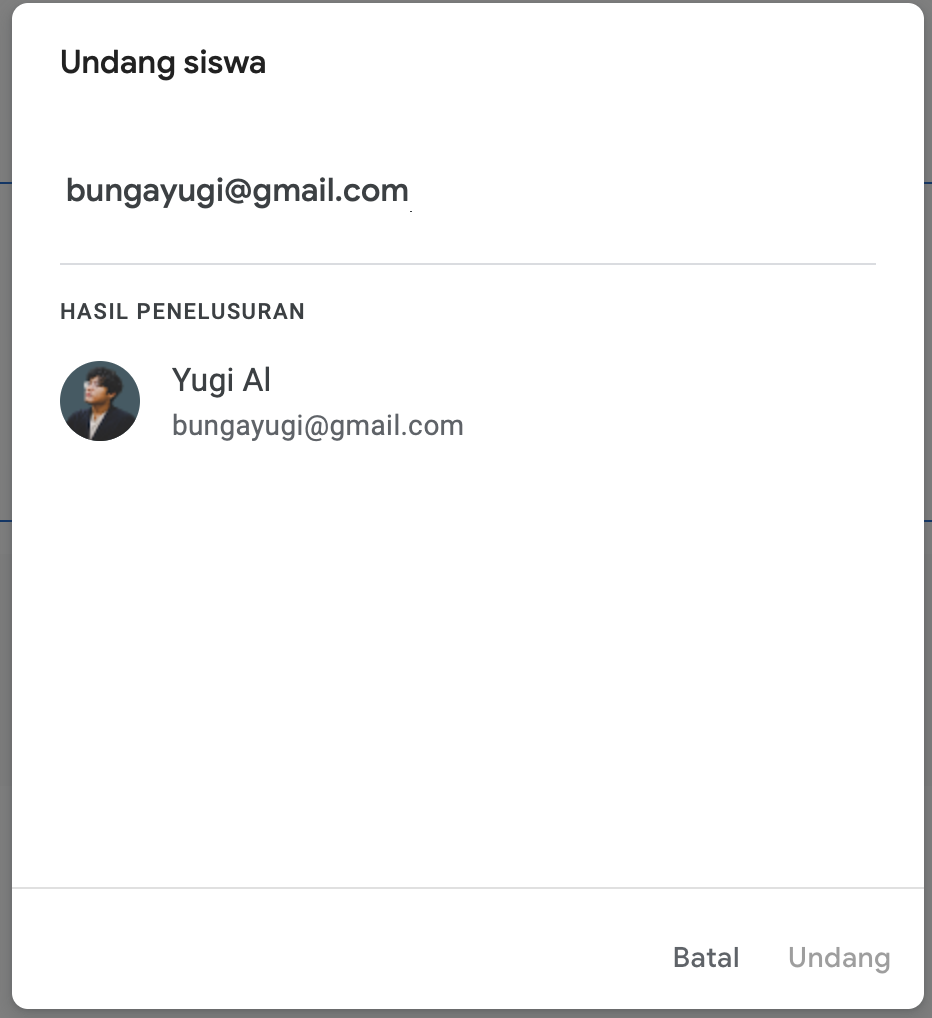
- Jika sudah, maka kamu tinggal menunggu konfirmasi siswa / guru yang kamu undang.
2. Gunakan kode kelas
- Selain kamu dapat mengundang langsung, kamu juga bsia share kode kelas ke siswa kamu, caranya kamu bisa lihat pada menu forum, nanti disitu akan ada kode kelas seperti pada gambar berikut.

- Nantinya kode kelas tersebut bisa kamu share ke siswa agar siswa bisa gabung secara mandiri ke kelas yang kamu buat di Google Classroom, gampang kan?
Kamu sudah berhasil nih mengundang anggota pada classroom kamu.
Selanjutnya, bagaimana sih cara kita sebagai pengajar untuk upload materi pada platform Google Classroom ini?
Cara Upload Materi pada Google Classroom
- Pertama, kamu bisa masuk ke menu Tugas Kelas.
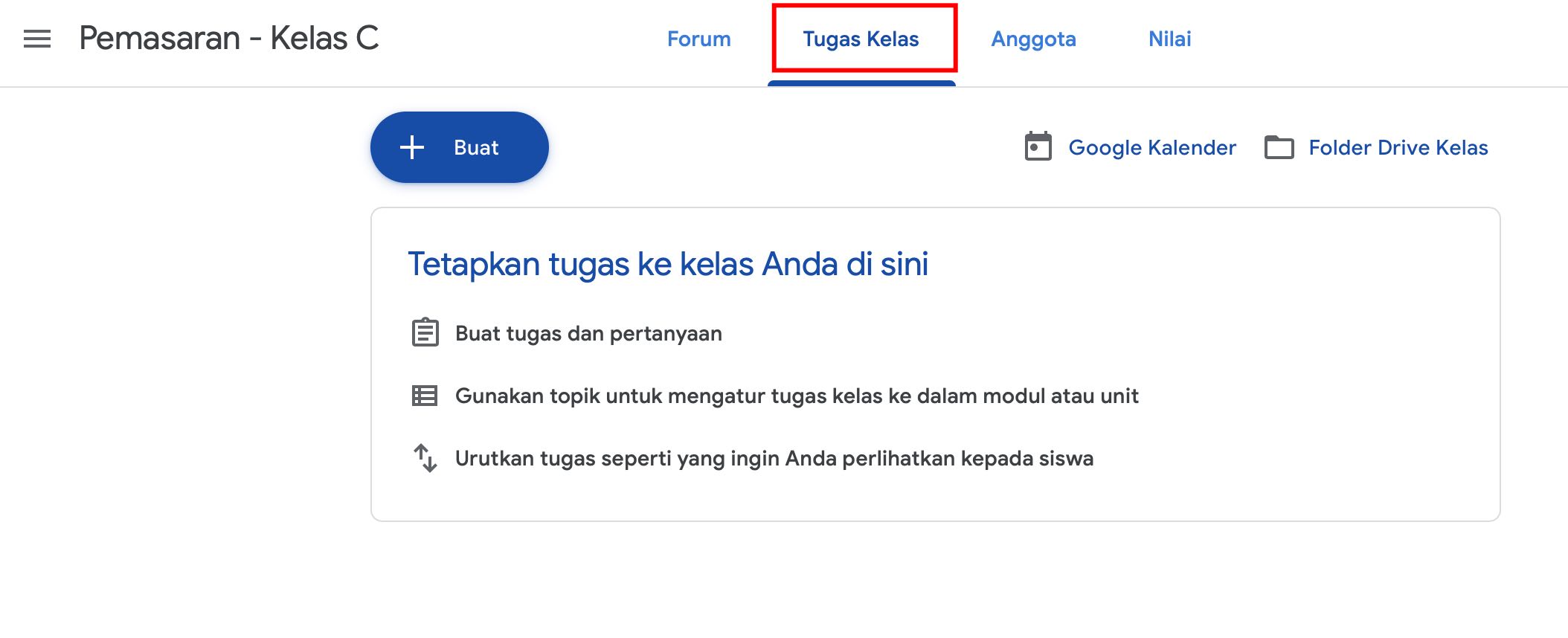
- Selanjutnya, kamu bisa klik tombol Buat lalu klik sub menu Materi.
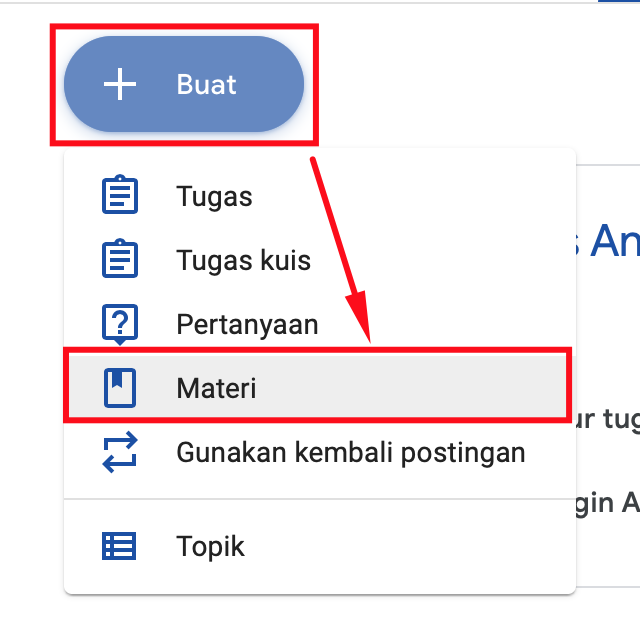
- Kamu bisa berikan judul, dan deskripsi pada materi yang akan kamu upload.
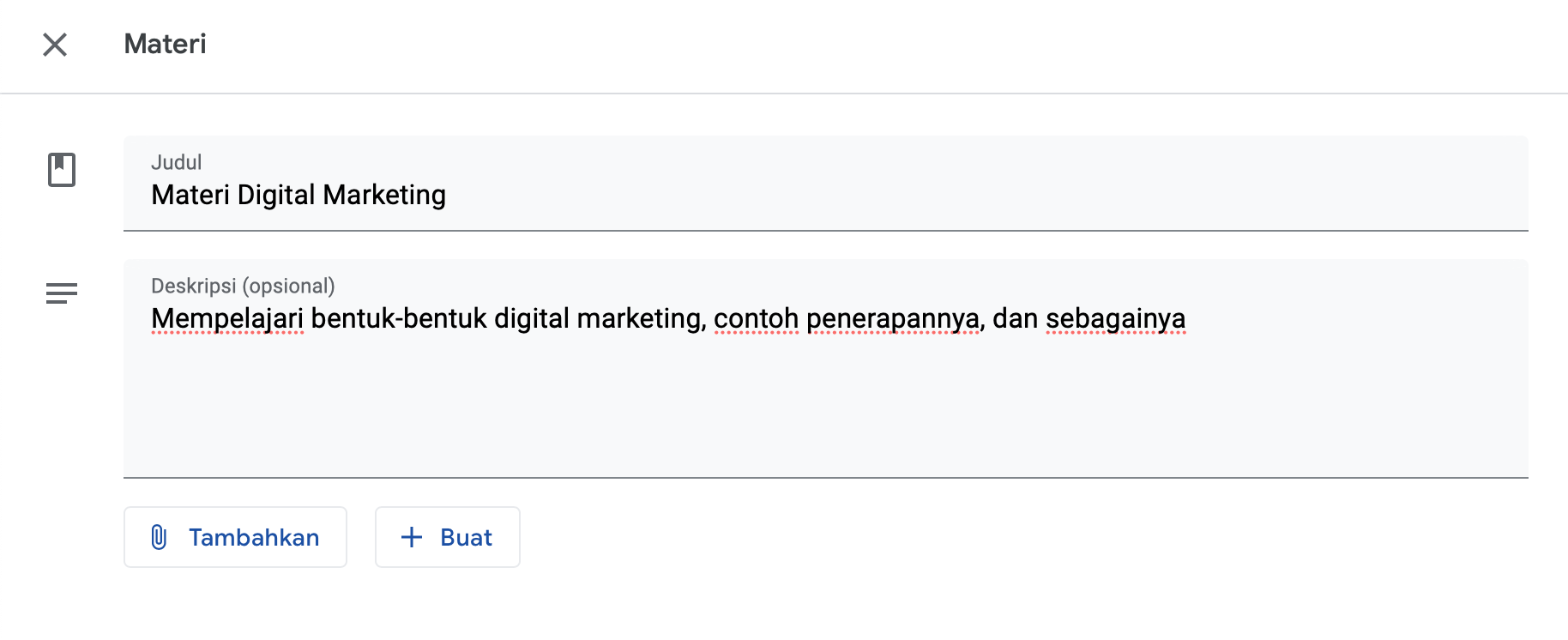
- Nah, ada 2 cara nih buat kamu untuk menyajika file kepada siswa, kamu bisa membuatnya dengan memanfaatkan office bawaan dari Google dengan cara klik Buat, lalu kamu bisa pilih office apa yang ingin kamu gunakan.
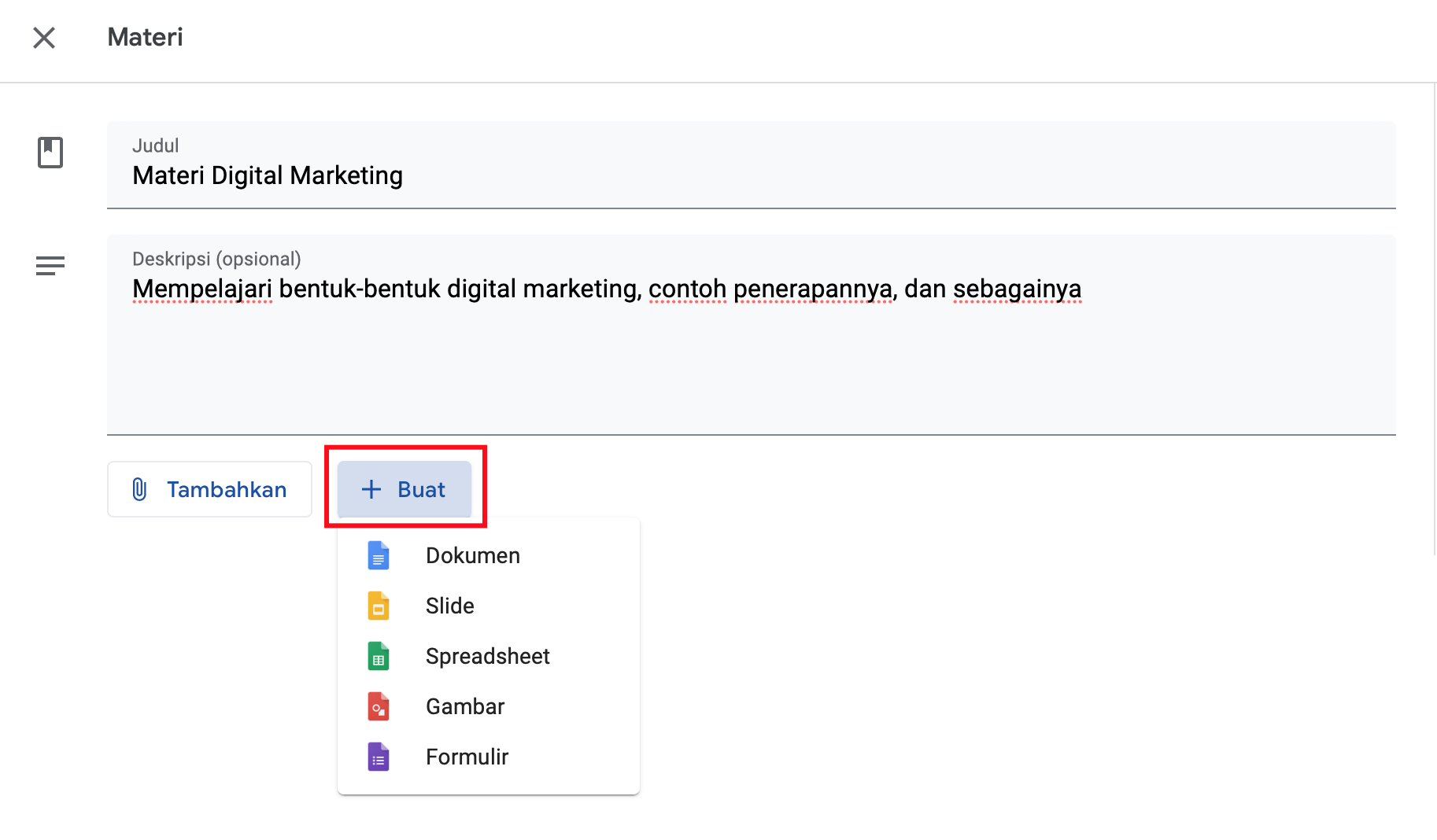
- Selain itu kamu bisa menambahkan file yang sudah ada, file yang ditambahkan bisa berupa Google Drive, Link, File Komputer, atau bahkan video yang ada di Youtube, tapi kali ini bakal dicontohin cara upload file dari komputer aja ya.
- Pertama, kamu klik Tambahkan, setelah itu pilih File.
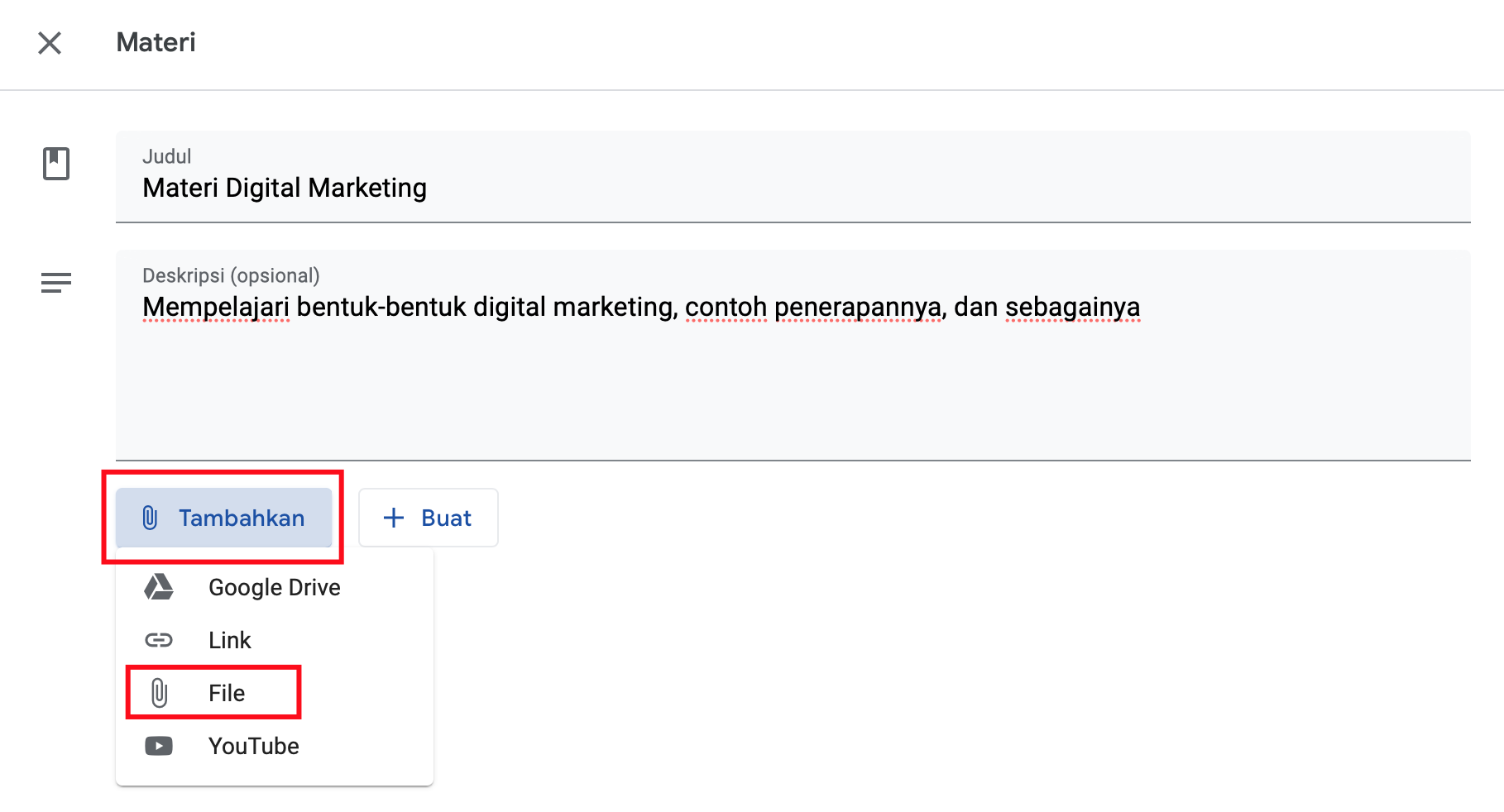
- Selanjutnya, kamu bisa drag lalu drop file yang ingin diupload, atau kamu bisa klik Pilih file dari perangkat anda.
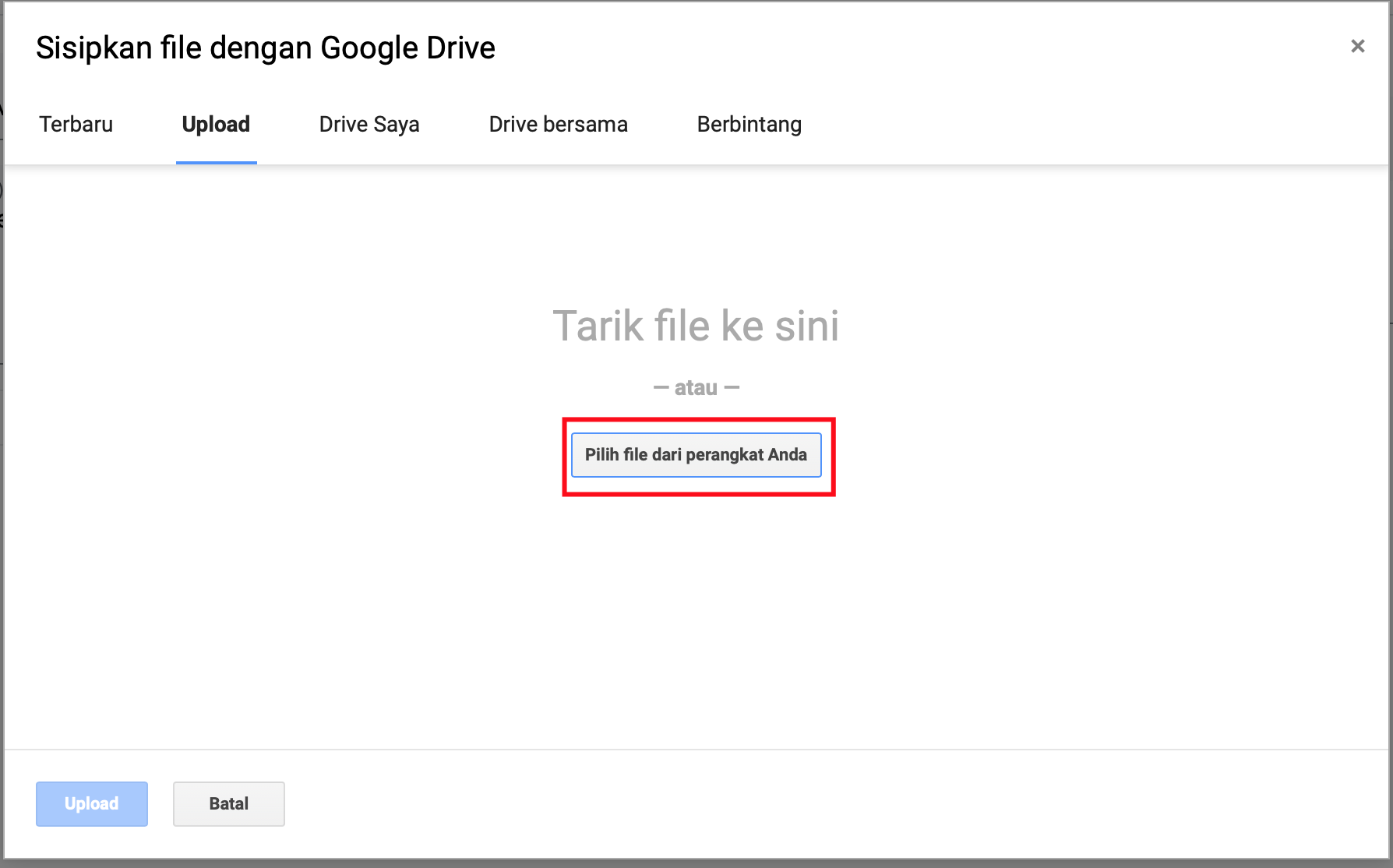
- Kamu bisa pilih file mana yang ingin kamu upload, jika sudah klik Upload dan tunggu prosesnya selesai.
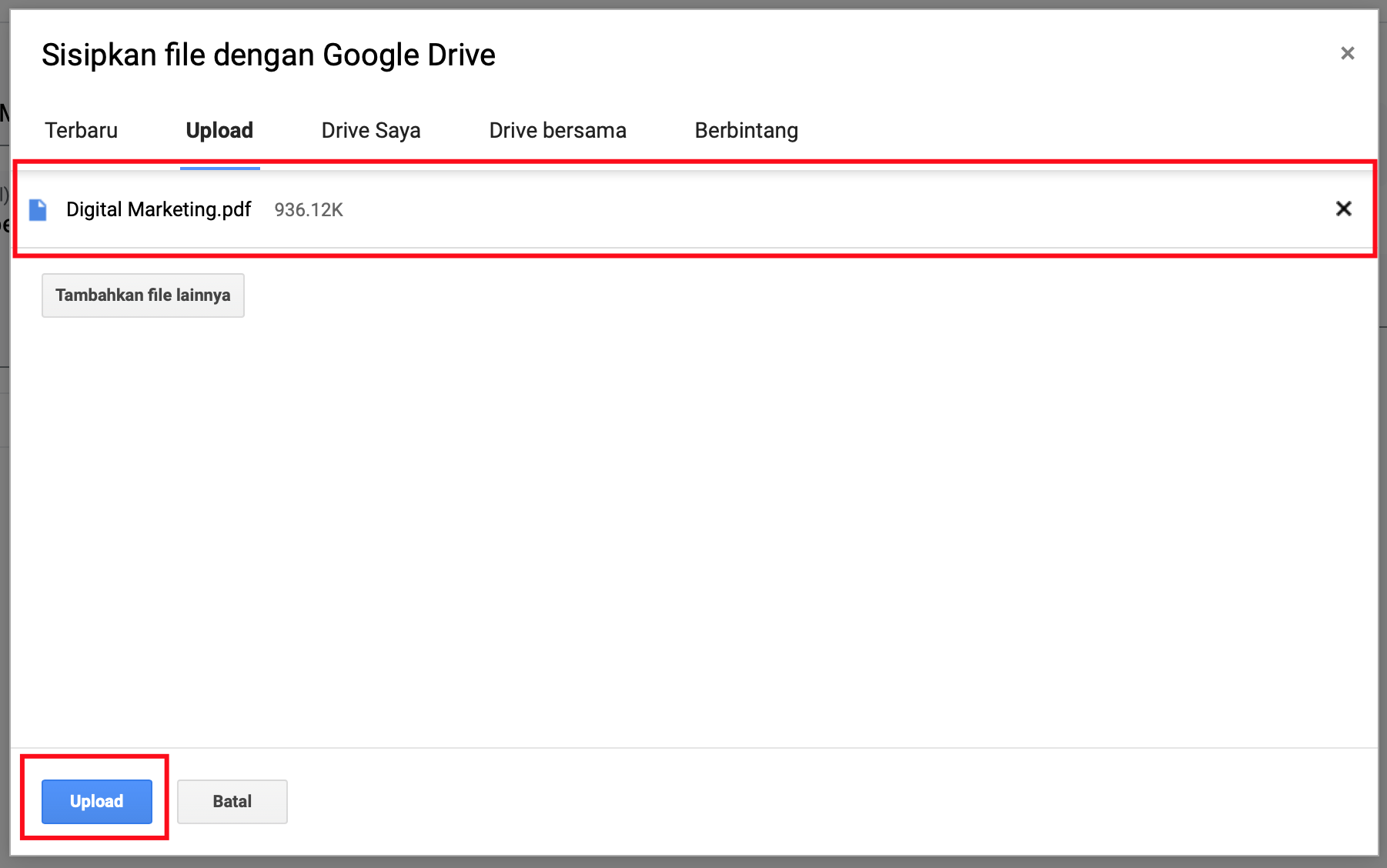
- Jika sudah, maka pada bagian bawah akan muncul materi yang sudah kamu upload.
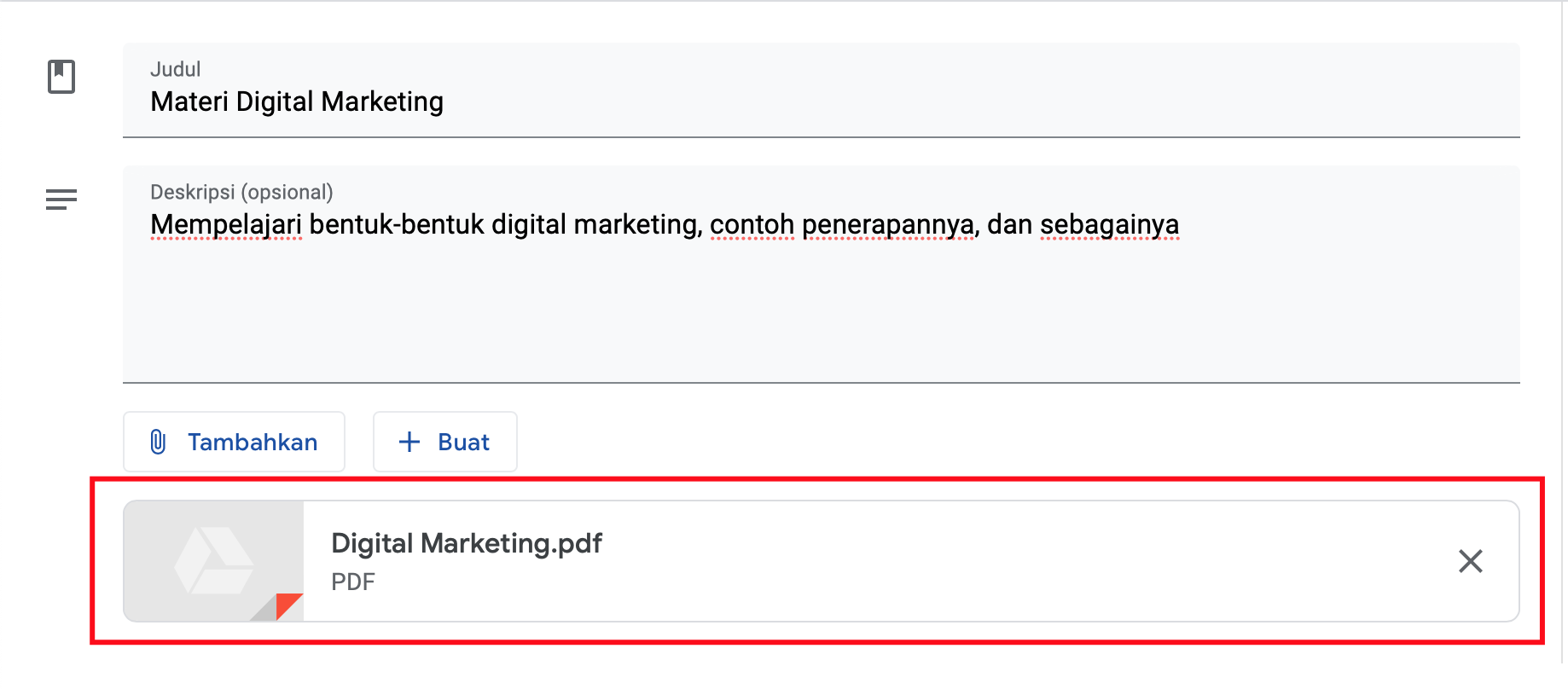
- Selanjutnya, sebelum di posting, kamu bisa nih, atur untuk siapa saja materi yang kamu upload di share, kamu juga bisa isikan topik dari materi yang kamu upload pada bagian kanan kanan dari layar.
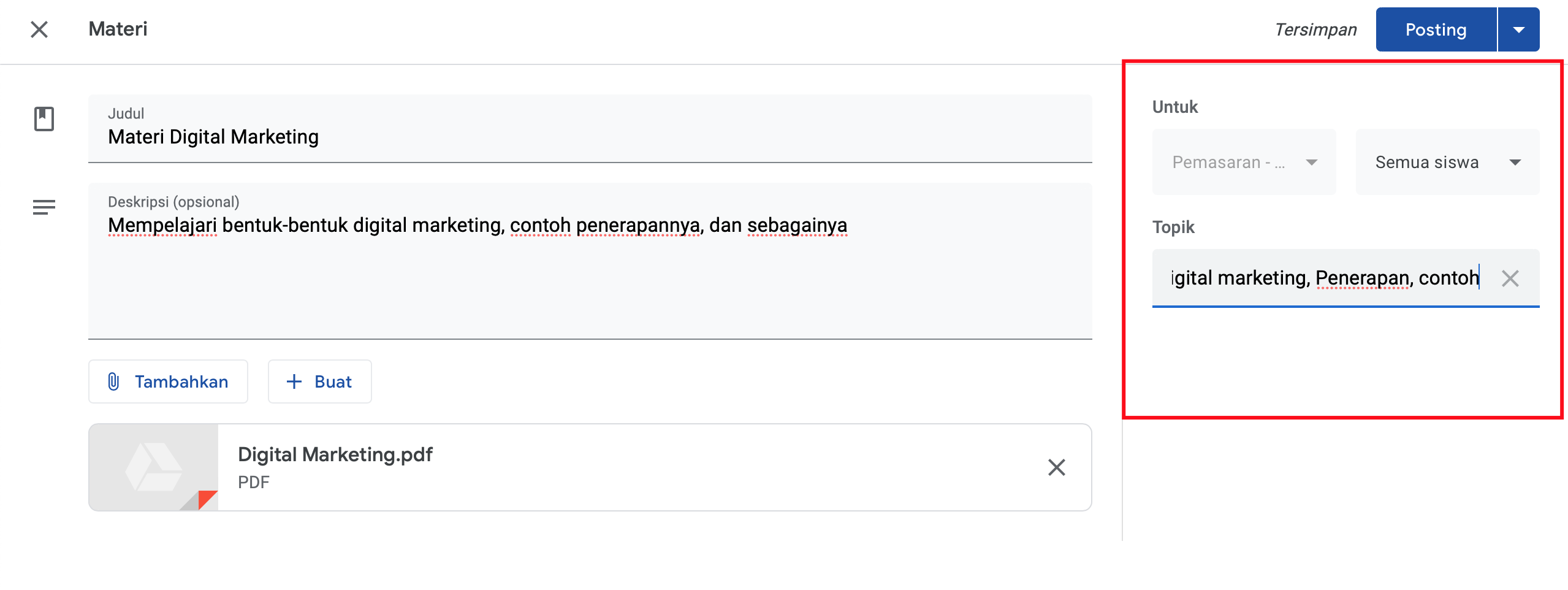
- Jika sudah oke semua, kamu bisa klik Posting pada pojok kanan atas, dan kamu sudah berhasil upload materi.
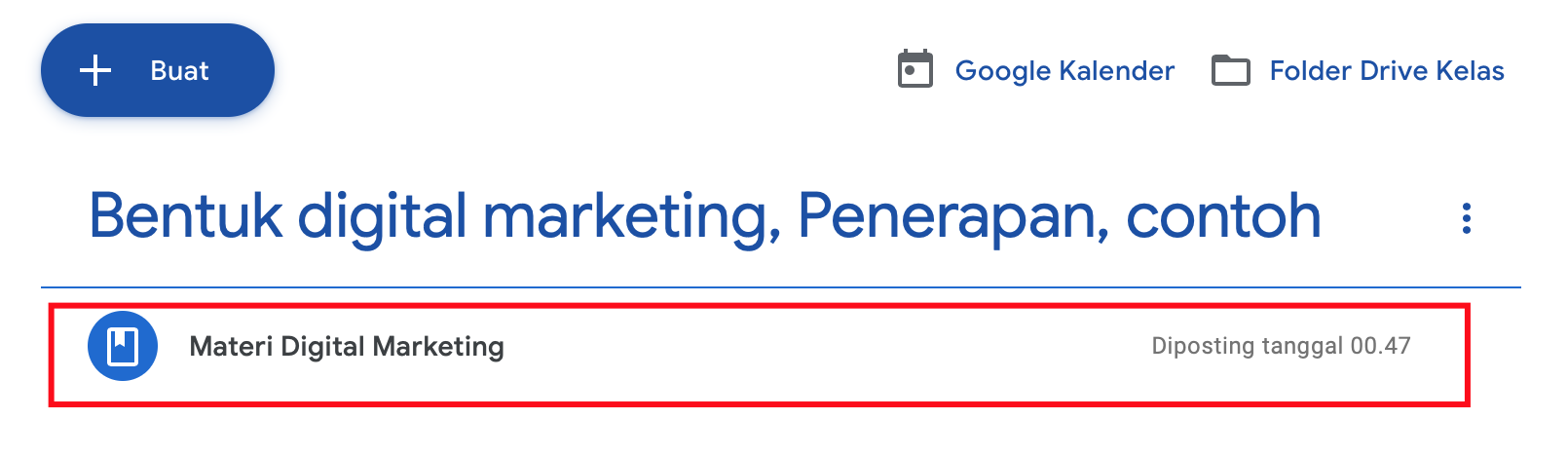
Jika sudah paham nih bagaimana cara upload materi. Selanjutnya tinggal, gimana sih cara ngasih tugas di Google Classroom?
Cara Memberikan Tugas pada Google Classroom
- Sama seperti sebelumnya, kamu bisa masuk ke menu Tugas Kelas.
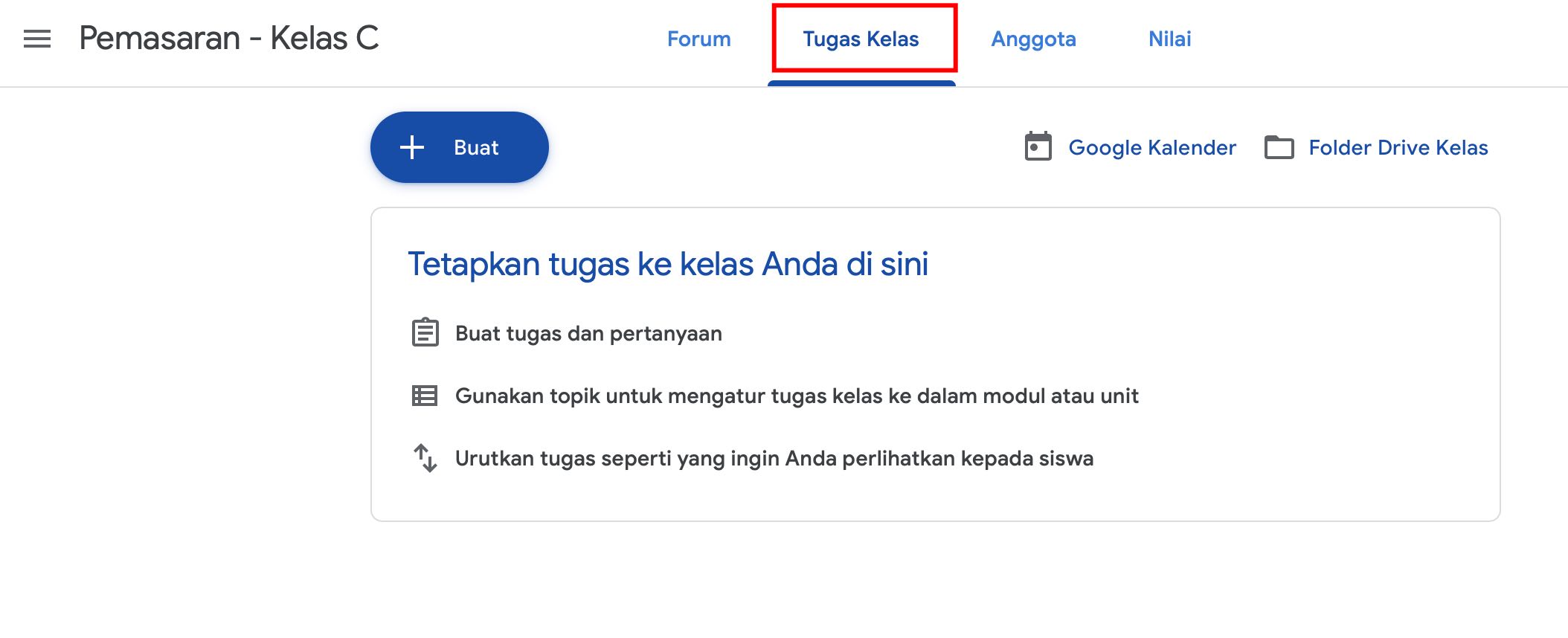
- Setelah itu, klik Buat lalu klik Tugas.
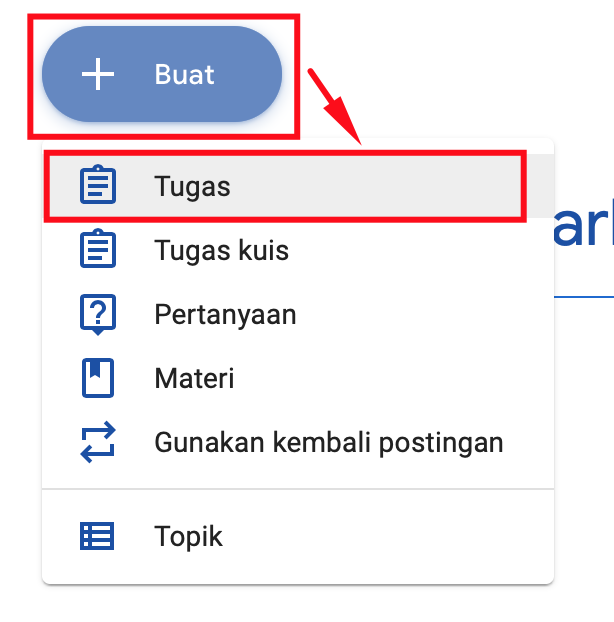
- Silahkan beri judul, dan petunjuk dari tugas yang kamu berikan.
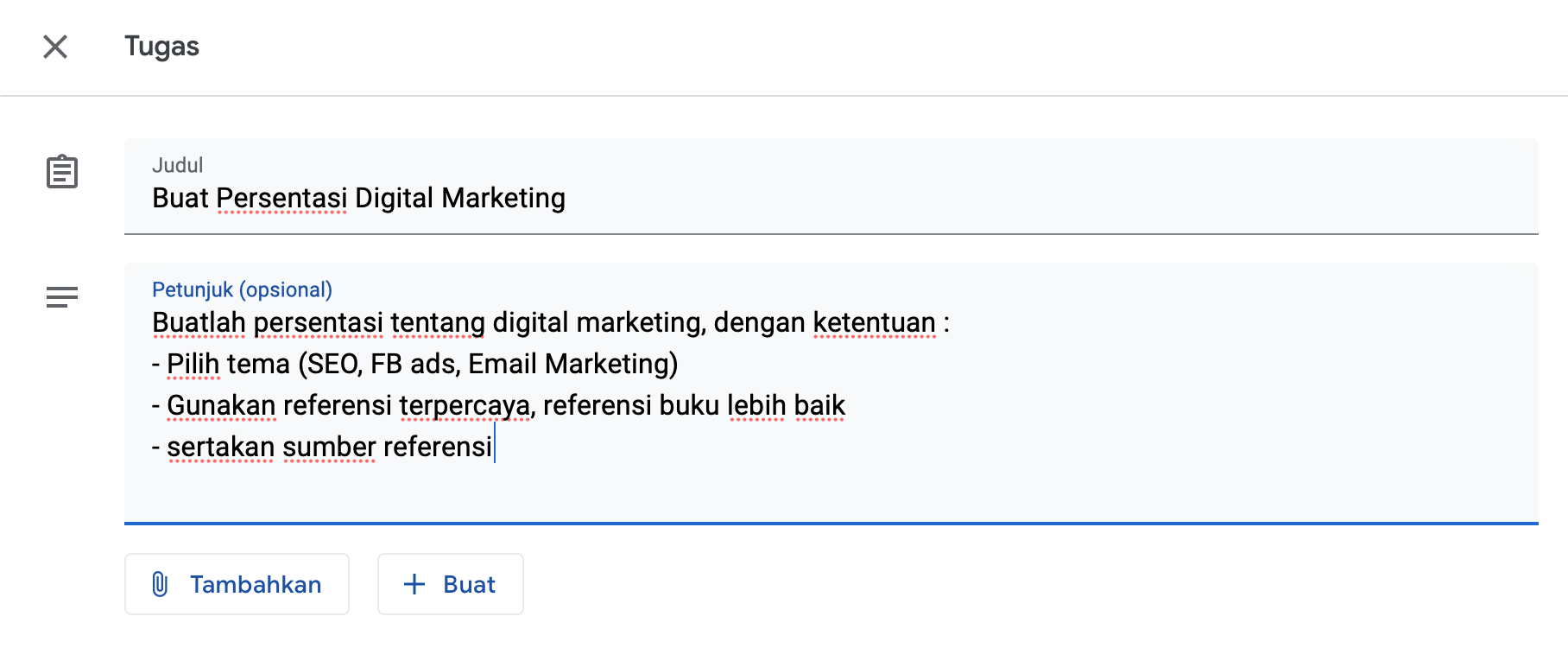
- Kamu juga bisa tambahkan file, ataupun membuat file untuk mendukung tugas yang kamu berikan, kamu bisa klik Tambahkan atau Buat.
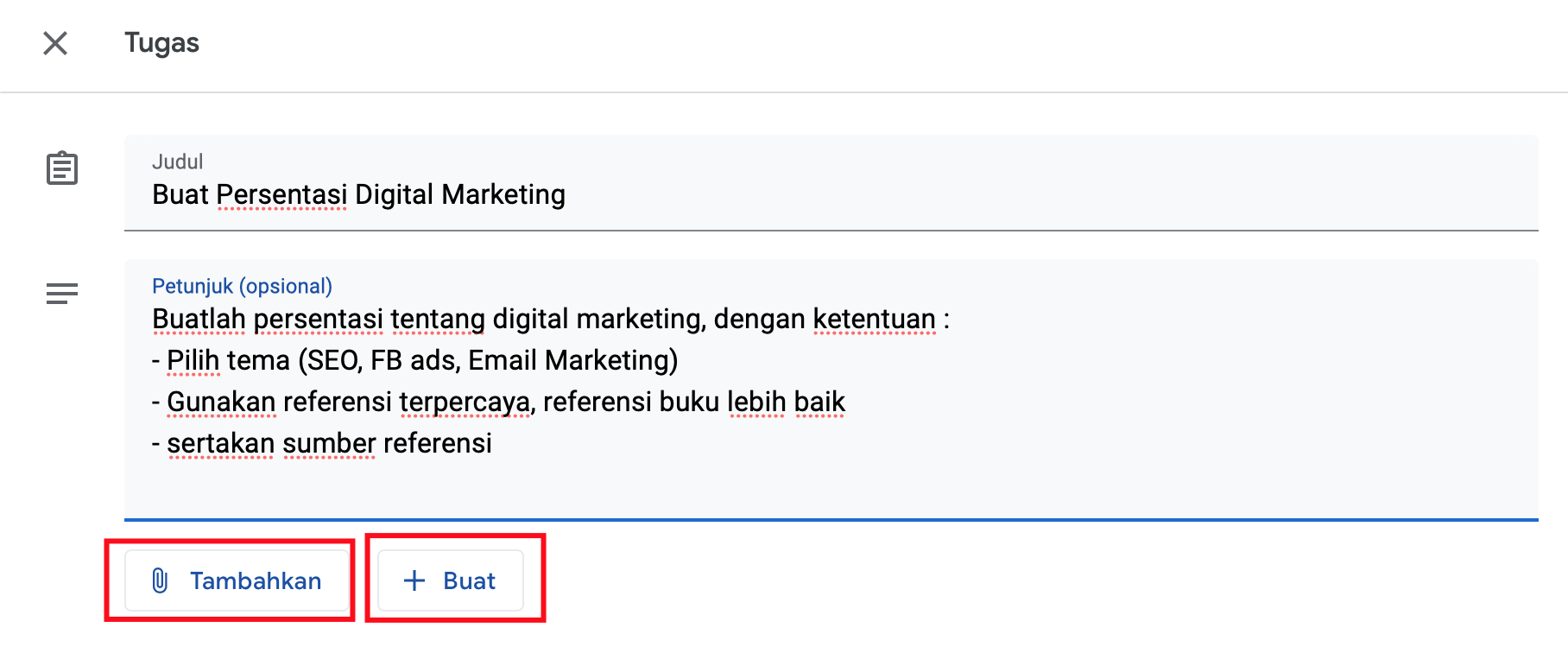
- Jangan lupa juga setting, pada bagian tab sebelah kanan dari tampilan layar. Kamu bisa setting untuk siapa saja tugas ditujukan, berapa poin dari tugas yang diberikan, berapa tenggat waktu (deadline) dari tugas, topik dari tugas, dan rubriknya.
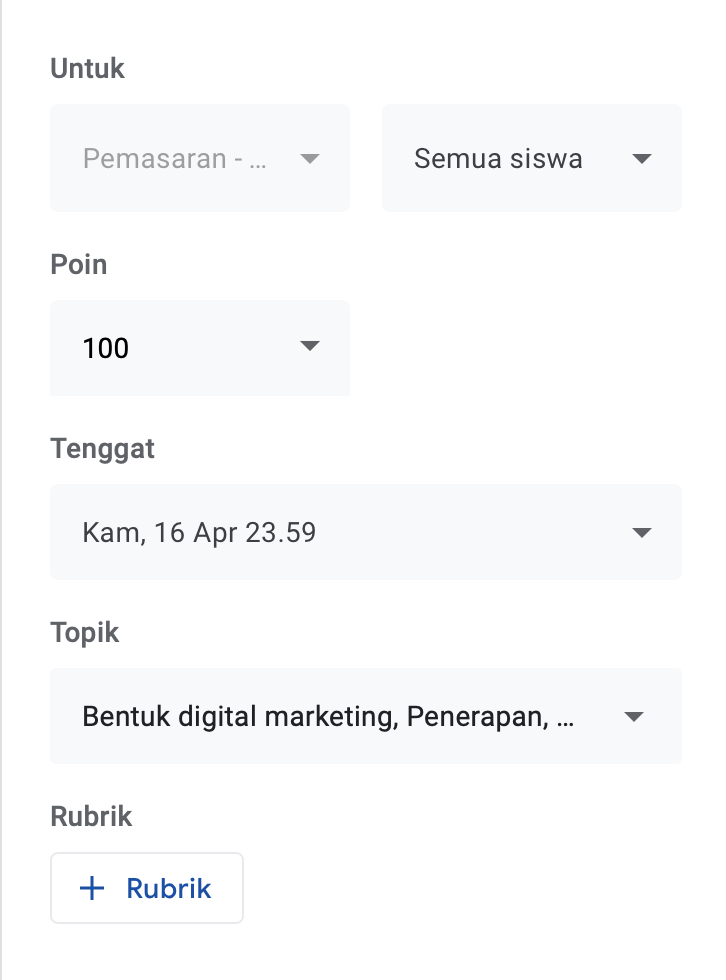
- Jika sudah di atur ketentuan tugasnya, kamu bisa klik Tugaskan pada bagian pojok kanan atas.
- Dan, tugas sudah selesai diberikan kepada siswa.
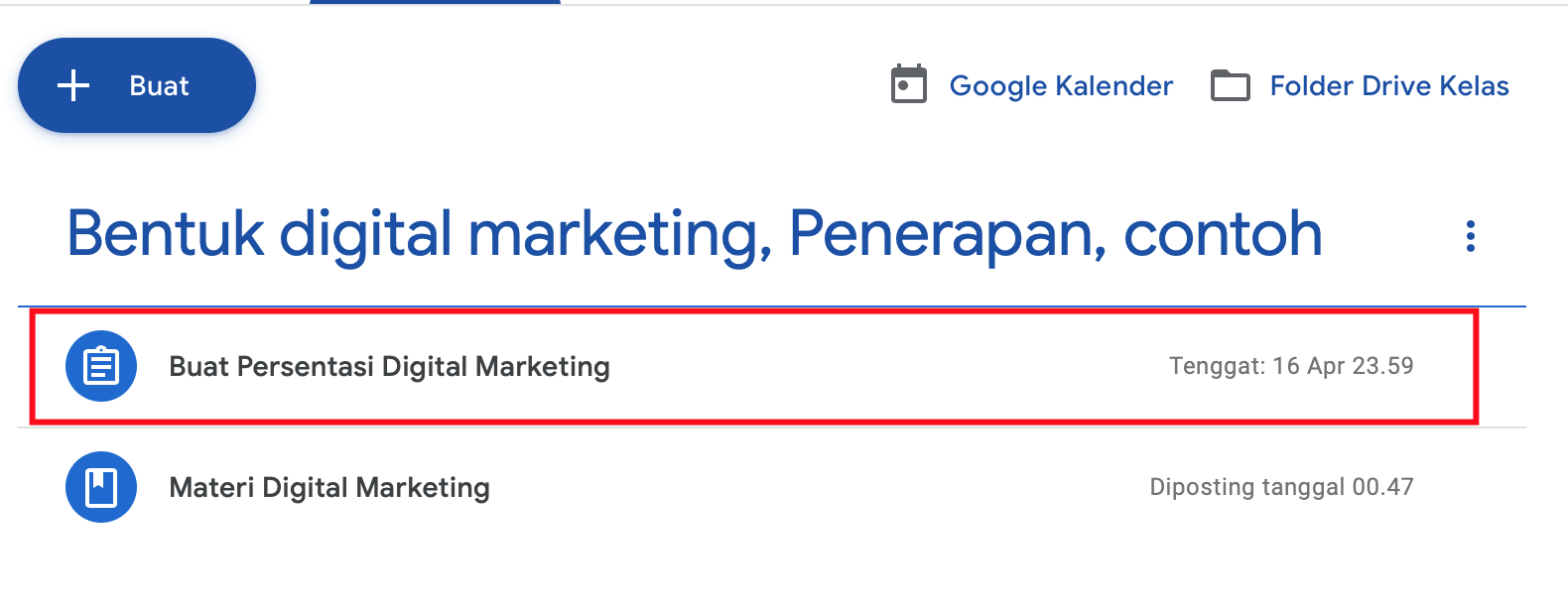
Sebagai Siswa
Cara Gabung Kelas di Google Classroom
1. Diundang oleh guru / pengajar
- Cara pertama, kamu bisa menunggu guru/pengajar kamu mengundang kamu, jika diundang kamu nanti akan mendapat notifikasi melalui email.
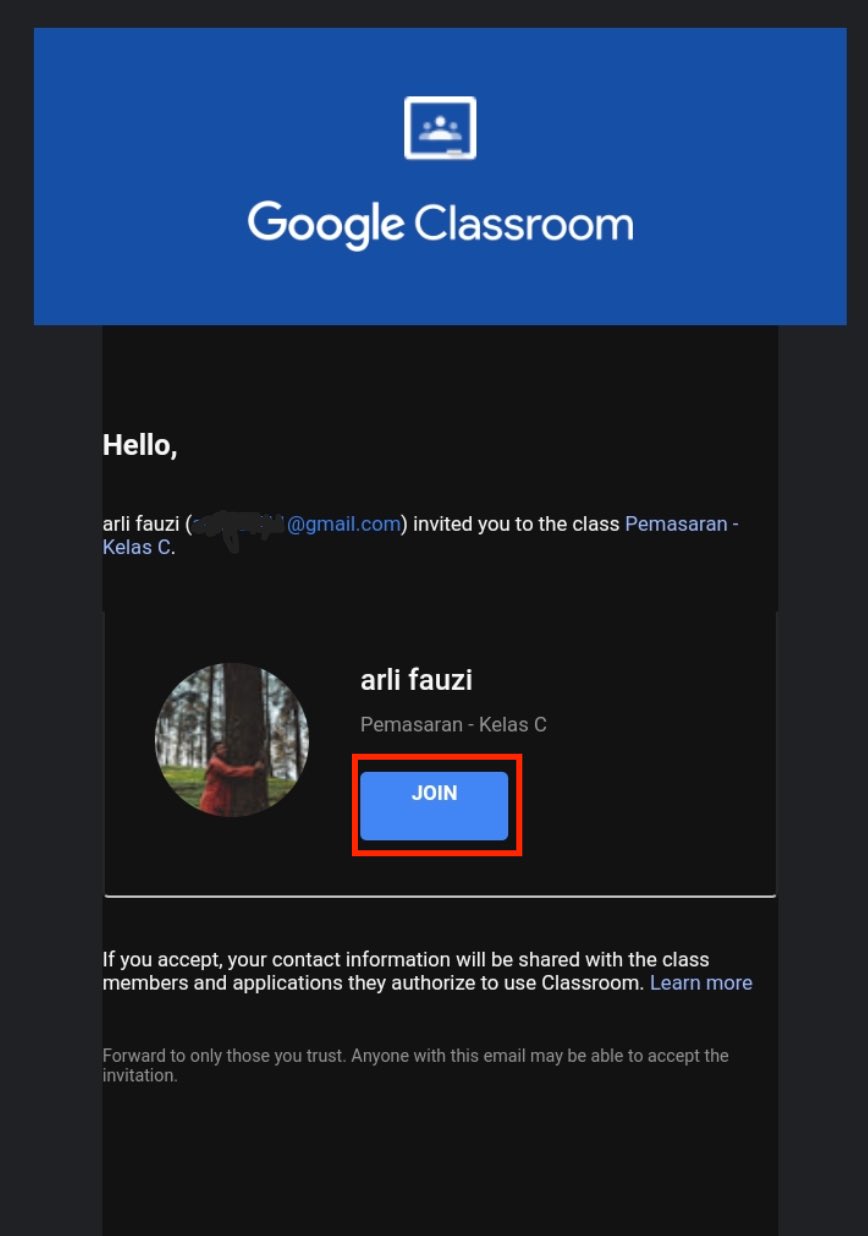
- Cara ini cukup mudah, kamu tinggal klik Join pada email yang masuk, nantinya kamu akan langsung di arahkan masuk Google Classroom dari guru kamu.
2. Menggunakan Kode Kelas
- Cara kedua, kamu bisa menggunakan kode kelas yang diberikan guru kamu.
- Tapi sebelumnya kamu harus buka dulu Google Classroom, kamu bisa membukanya di link classroom.google.com, selanjutnya kamu bisa klik Go to Classroom.
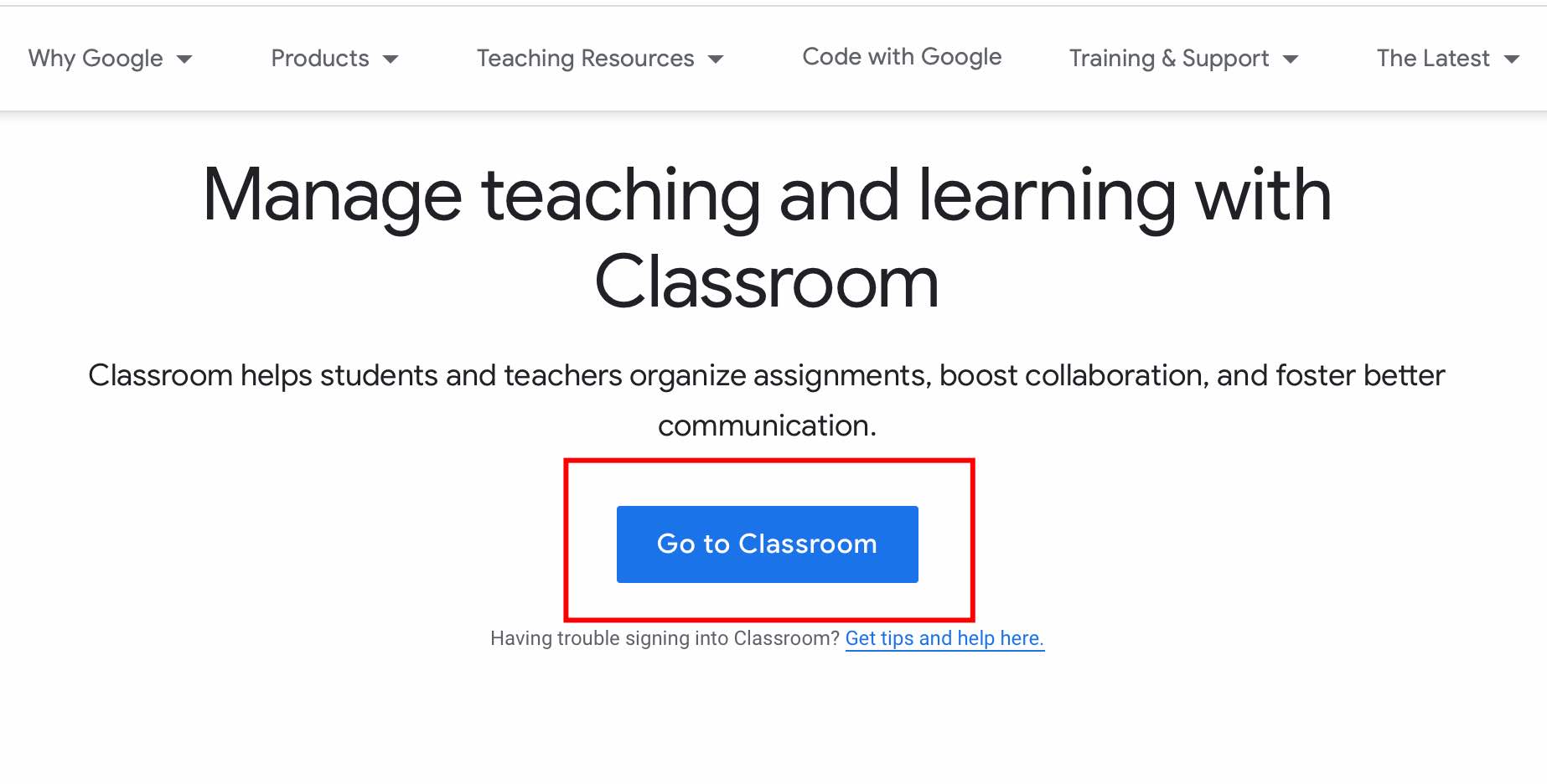
- Lalu login menggunakan email Google (gmail) yang kamu miliki.
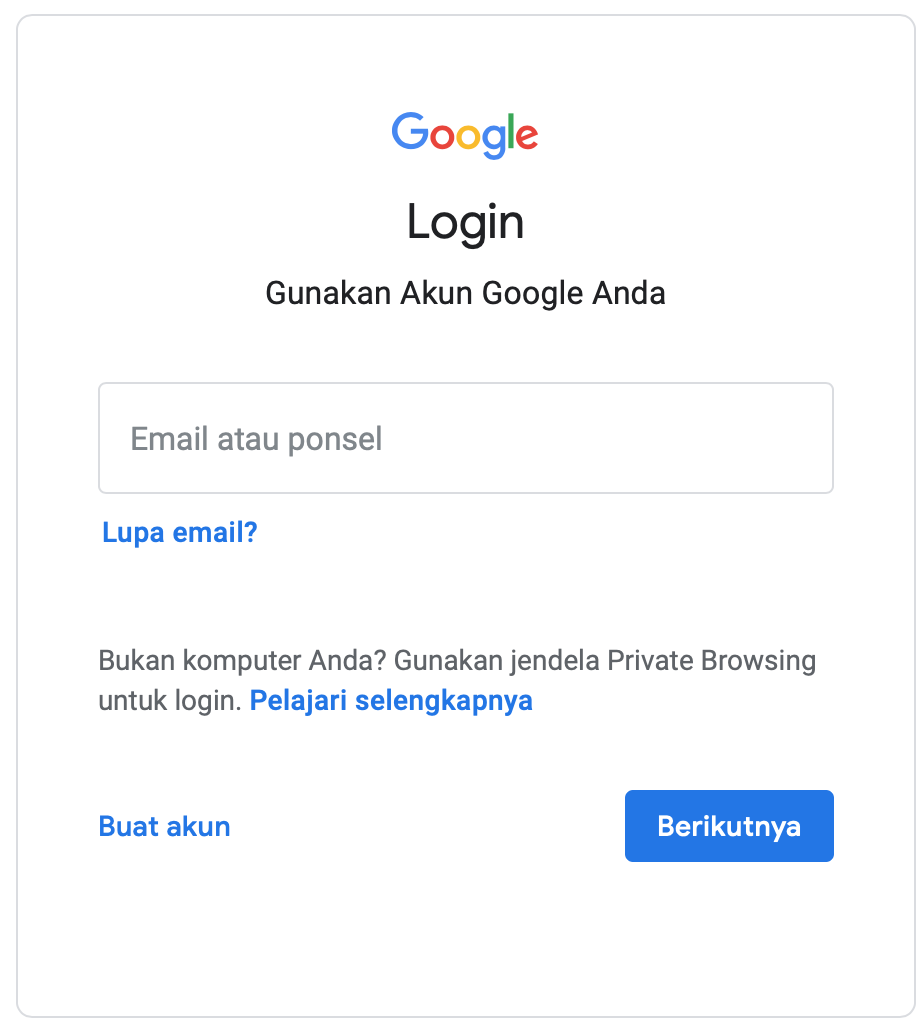
- Jika sudah berhasil log-in, kamu bisa klik icon plus (+) pada pojok kanan atas, lalu klik Gabung ke kelas.

- Masukkan kode kelas yang diberikan guru kamu, setelah itu klik Gabung.
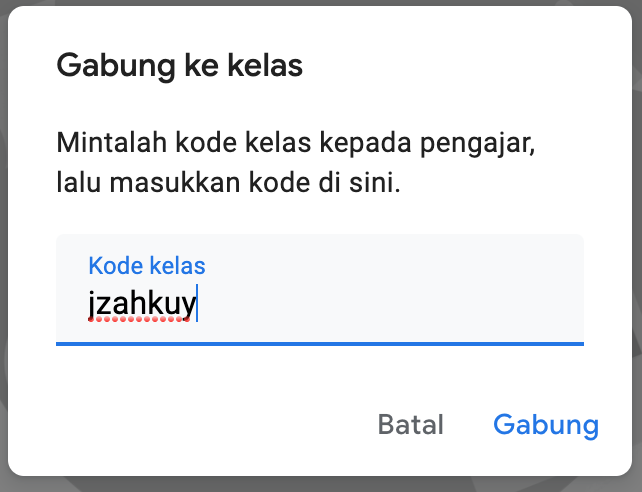
- Berhasil deh, kamu sudah berhasil nih gabung ke kelas yang ada.
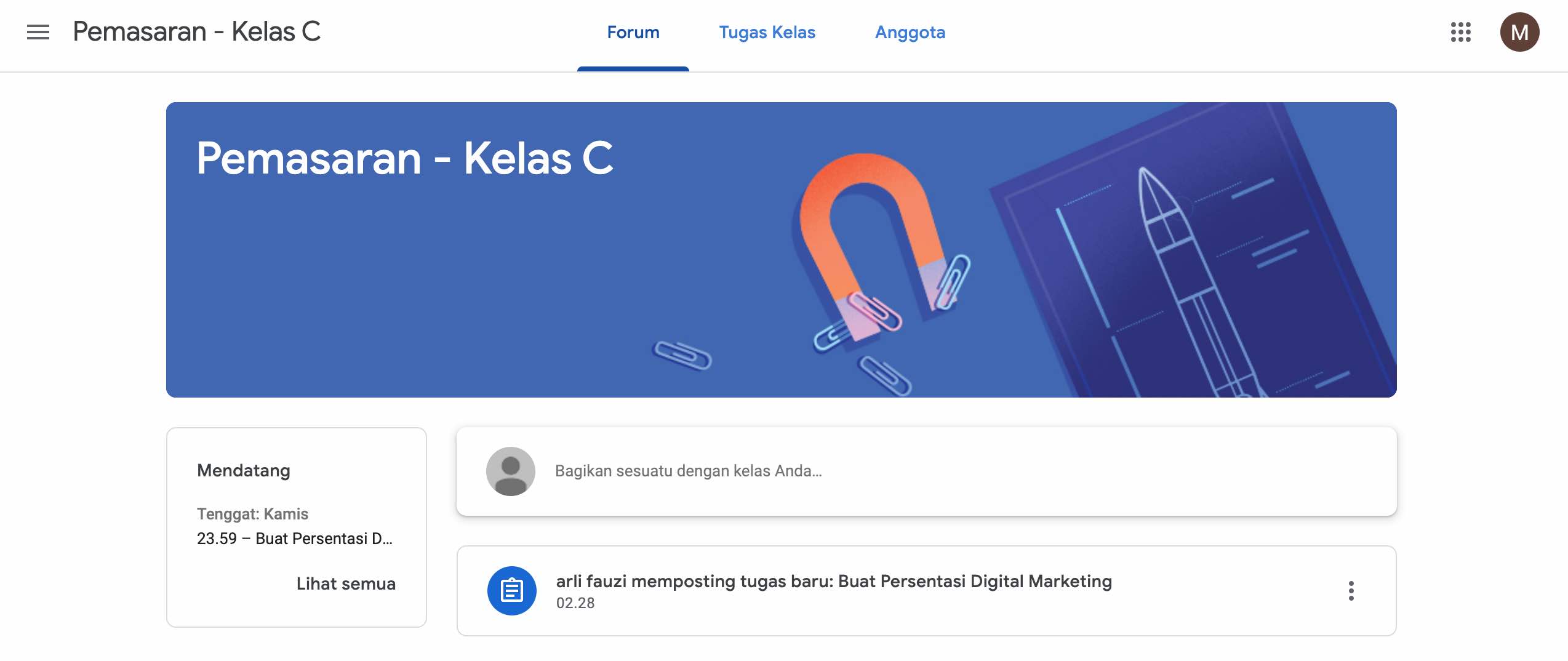
Udah paham kan gimana cara gabung ke kelas Google Classroom? Terus gimana sih cara liat tugas atau materi yang guru berikan?
Cara Lihat Materi dan Tugas yang diberikan Guru
- Kamu bisa klik menu Tugas Kelas.
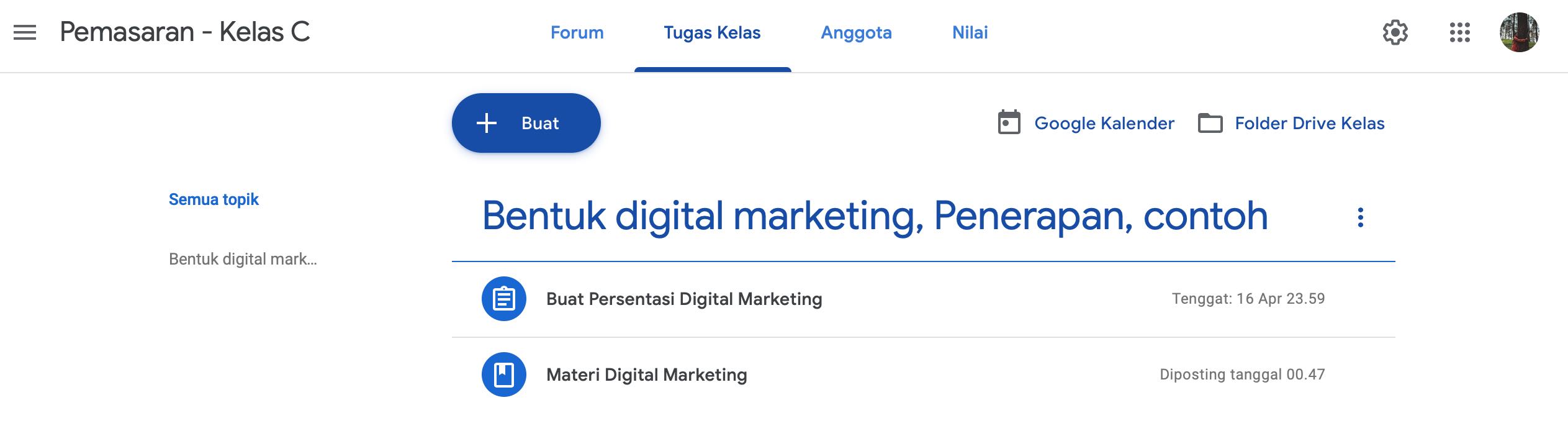
- Nah, disitu semua tugas dan materi yang diberikan oleh guru akan muncul, kamu bisa cari dan klik tugas/materi sesuai dengan kebutuhan kamu.
Jika sudah bisa buka materi atau tugas, gimana cara ngumpulin tugasnya? Simak langsung nih.
Cara Upload Tugas pada Google Classroom
- Kamu klik menu Tugas Kelas.
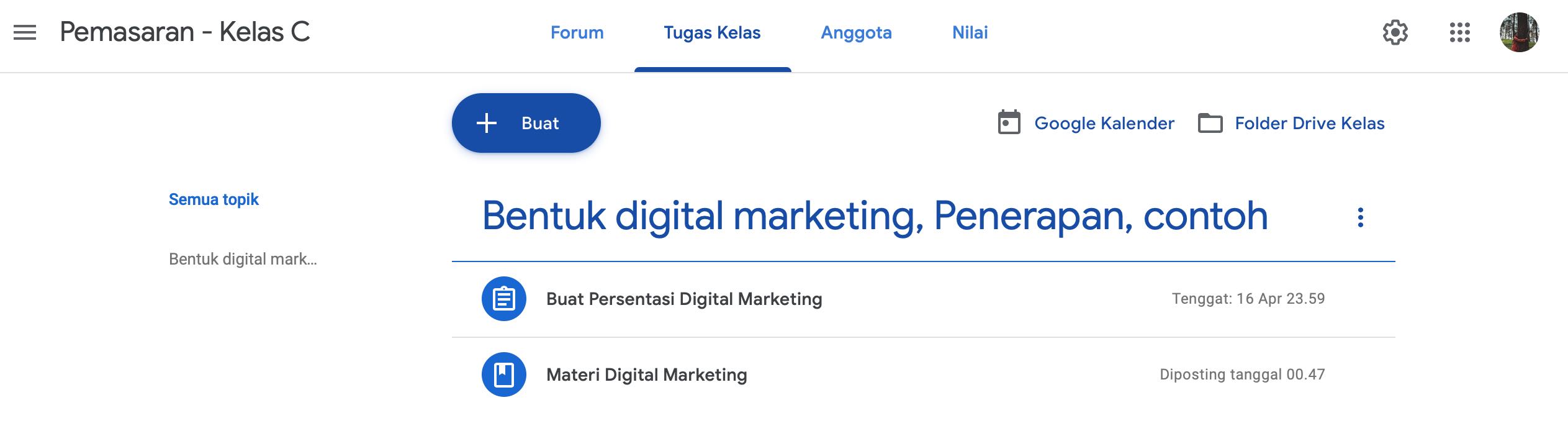
- Pilih tugas mana yang akan kamu selesaikan, klik tugas tersebut, lalu klik Lihat Tugas.

- Nanti tampilannya akan seperti ini, untuk upload tugas, kamu bisa cek panel sebelah kanan.
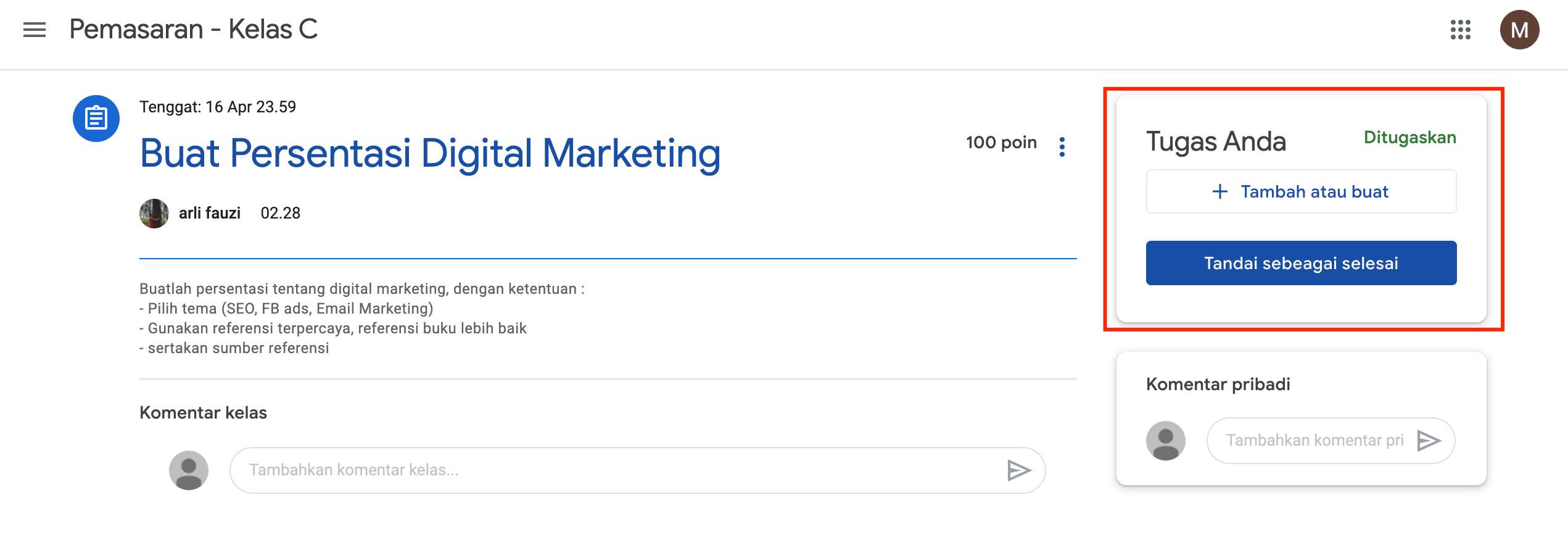
- Kamu bisa klik + Tambah atau buat, nantinya kamu bisa memilih bagaimana bentuk tugas yang akan kamu selesaikan, bisa berupa Google Drive, Link, File komputer, atau bahkan kamu bisa membuatnya dengan fasilitas office yang ada pada Google.
- Tapi disini bakal dicontohin cara pengumpulan tugas dengan file yang ada di komputer kamu.
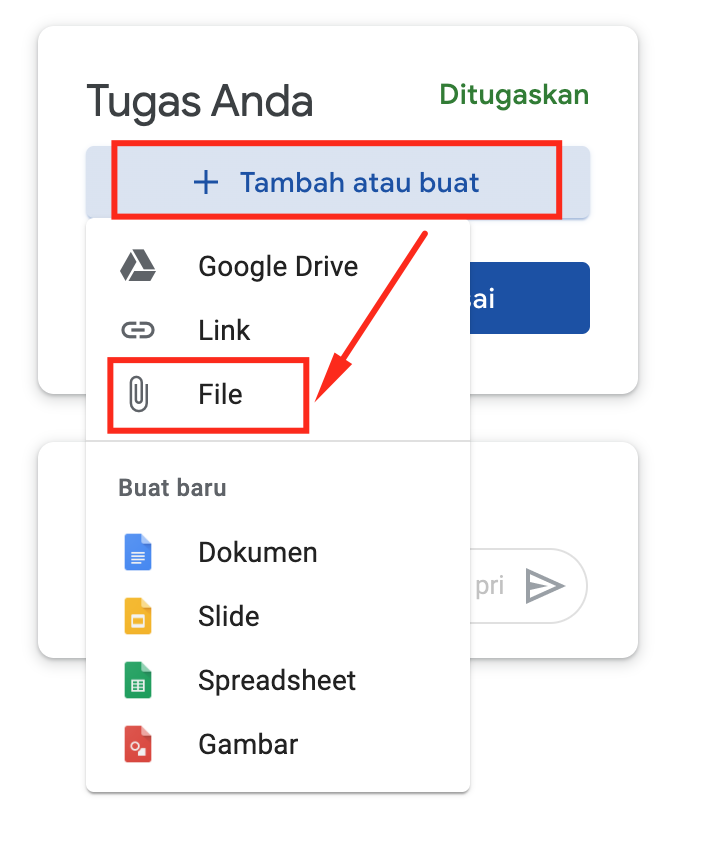
- Kamu bisa drag n drop file yang akan kamu upload, atau kamu juga bisa klik Pilih file dari perangkat anda.
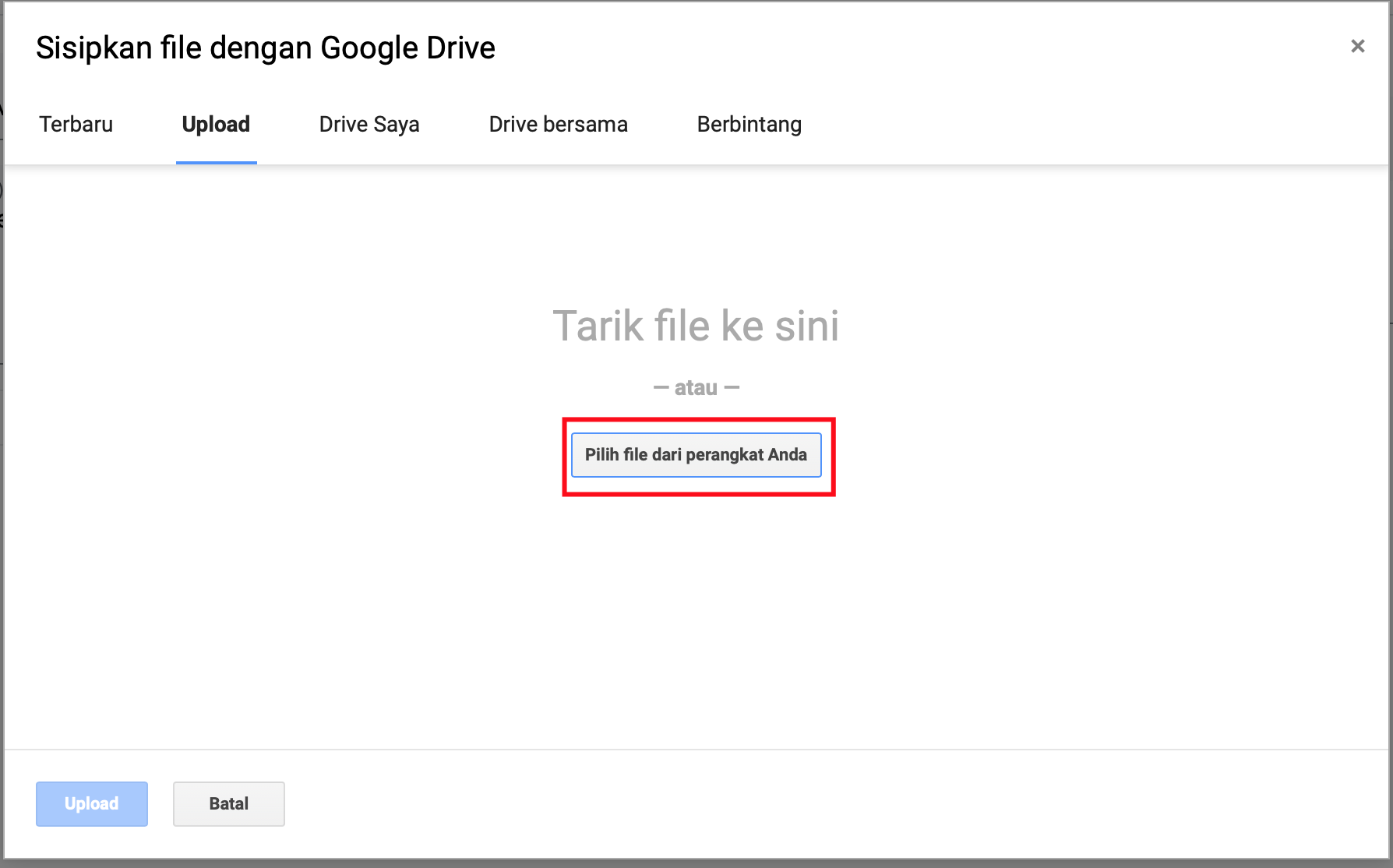
- Setelah itu pilih file yang akan di upload, klik upload lalu tunggu proses upload selesai.
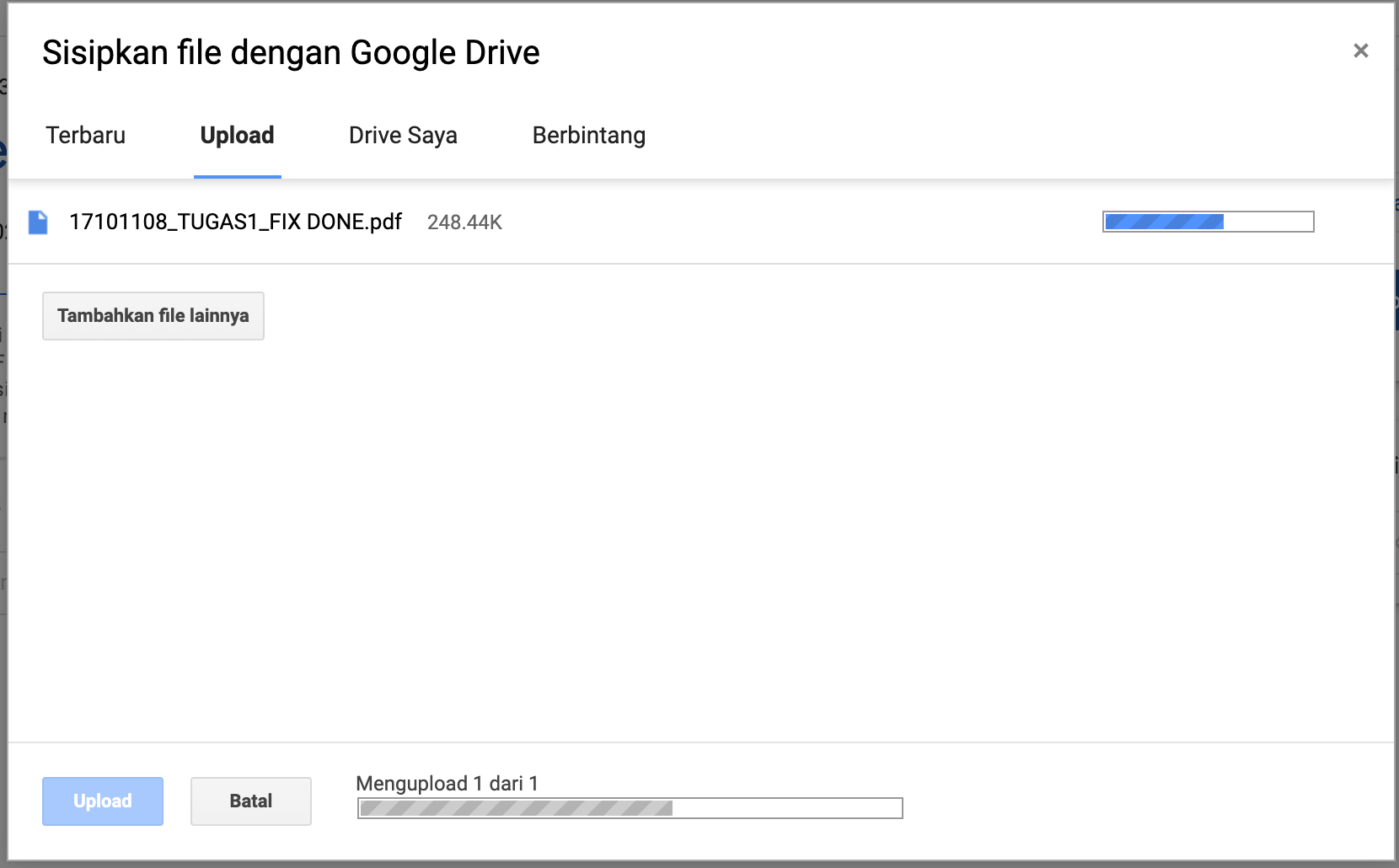
- Tugas berhasil diupload, kamu bisa klik serahkan.
- Tapi sebelumnya, disini kamu bisa gunakan fitur komentar pada Google classroom, kamu bisa gunakan komentar kelas yang dimana semua anggota kelas bisa membaca komentar yang kamu berikan, atau kamu bisa gunakan fitur komentar pribadi dimana hanya guru pemilik kelas yang bisa membaca komentar yang kamu berikan.
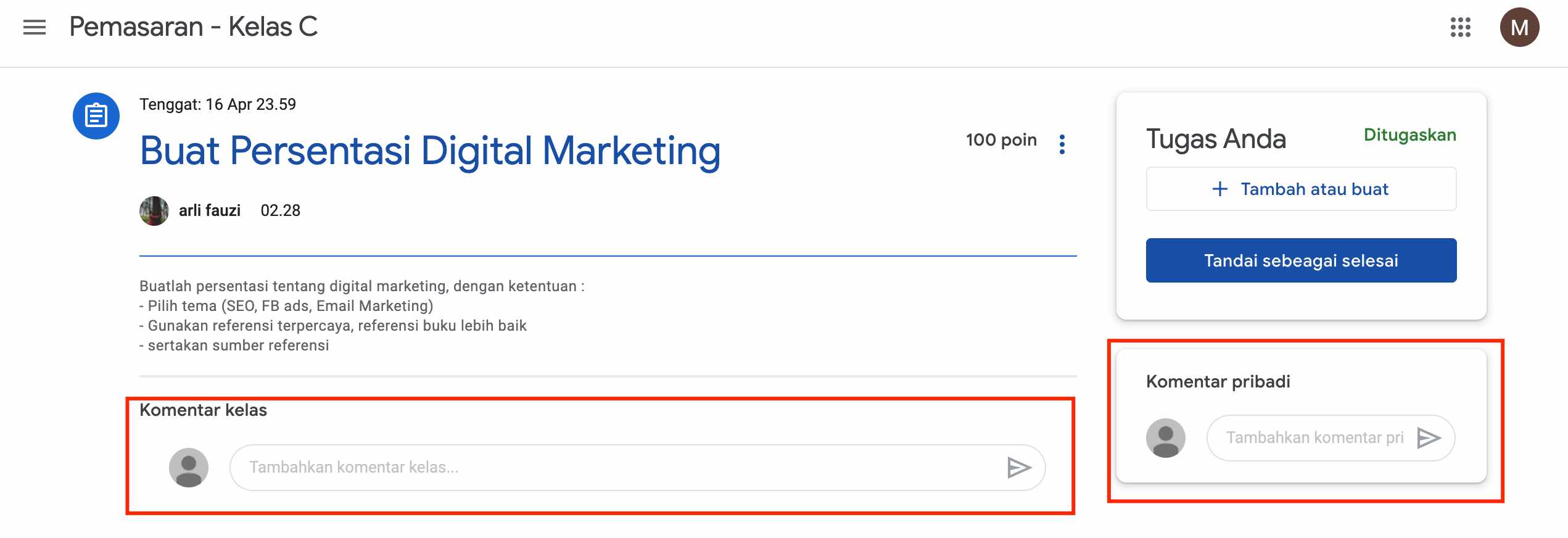
- Tapi jika tidak ingin memberikan komentar, kamu bisa langsung klik Serahkan.
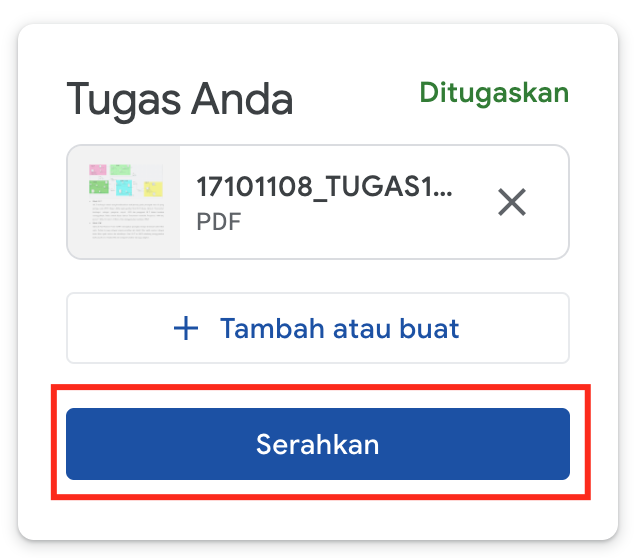
Cara Menggunakan Google Classroom di HP
Selain pada komputer / PC Google Classroom juga tersedia pada platform android dan IOS, kamu bisa mendownloadnya di Playstore atau APP Store.
Tapi kali ini bakal dicontohin gimana cara menggunakannya pada android, tapi untuk cara penggunaan pada Android dan IOS hampir sama kok.
Oiya, cara installnya kamu bisa cari aja di Playstore ya, langsung aja klik install.
Kalo udah install, kamu bisa mulai simak nih tutorialnya berikut ini.
Sebagai Guru / Pengajar
Cara Membuat Kelas pada Google Classroom
- Pertama, kamu bisa buka dulu aplikasi Google Classroom pada HP kamu.
- Setelah itu, kamu bisa cek pada bagian pojok kanan atas ada tanda plus (+).
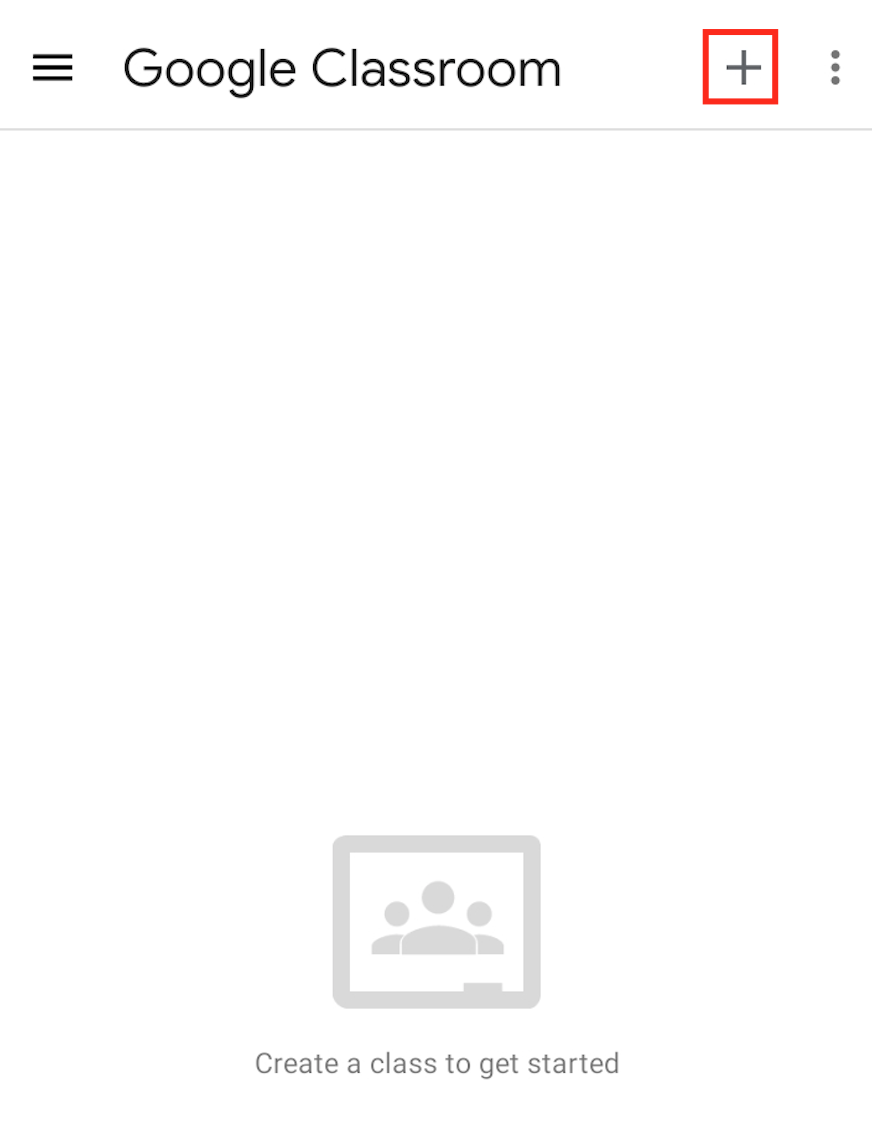
- Kamu bisa klik create class / buat kelas.

- Nantinya akan muncul syarat dan ketentuan, kamu bisa ceklis lalu klik continue / lanjutkan.
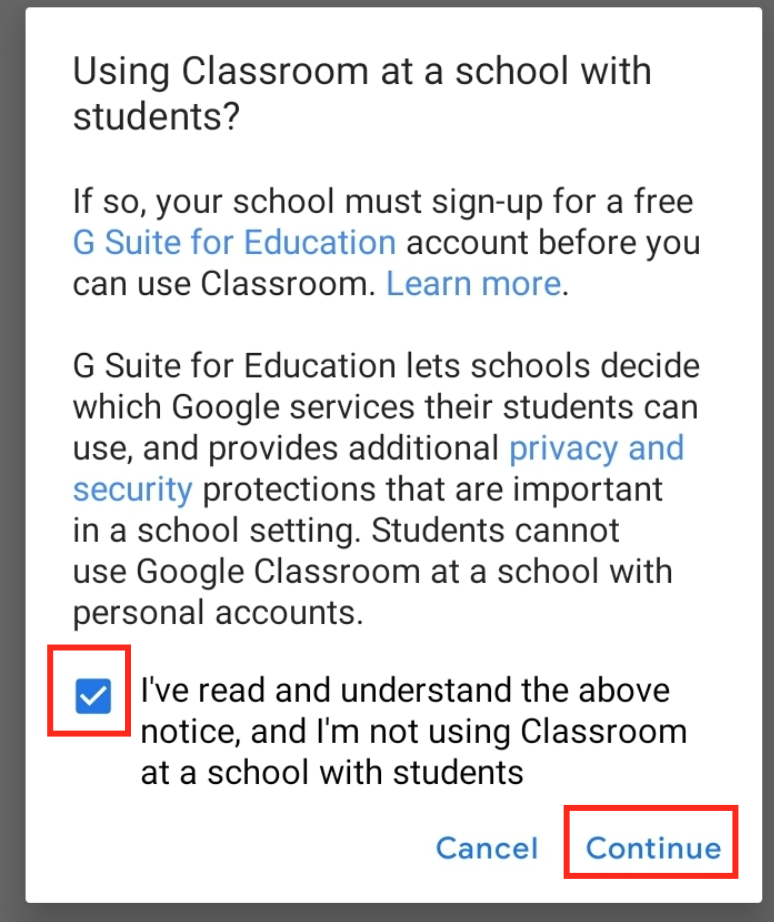
- Kamu akan masuk ke dalam tampilan memberikan nama kelas yang akan kamu buat, keterangan, dan deksripsi dari kelas yang kamu buat. Silahkan isi sesuai dengan keinginan kamu. Setelah itu kamu bisa klik Create.

- Dan, kelas yang kamu inginkan berhasil dibuat.
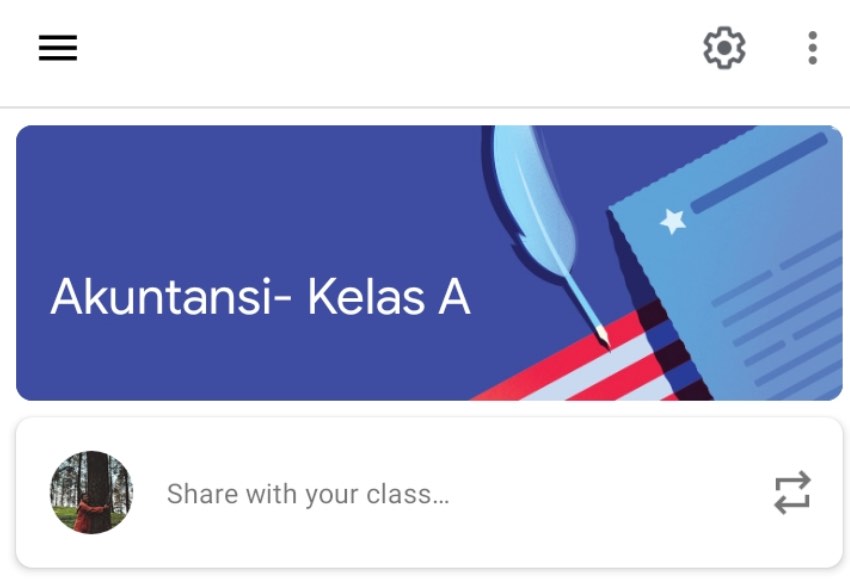
Kelas, sudah berhasil dibuat, kamu tinggal undang atau masukkan anggota ke dalam kelas kamu.
Cara Menambahkan Anggota / Siswa pada Classroom
1. Diundang oleh guru langsung
- Kamu sebagai guru bisa mengundang, siswa / guru lain, pertama kamu bisa klik menu People pada bagian pojok kanan bawah.

- Setelah itu kamu klik icon + seperti pada gambar, kamu bisa klik pada kolom teacher jika ingin mengundang guru lain, kamu bisa klik pada kolom student jika ingin mengundang siswa.

- Setelah itu undang siswa / guru dengan menggunakan email mereka, setelah itu klik invite.
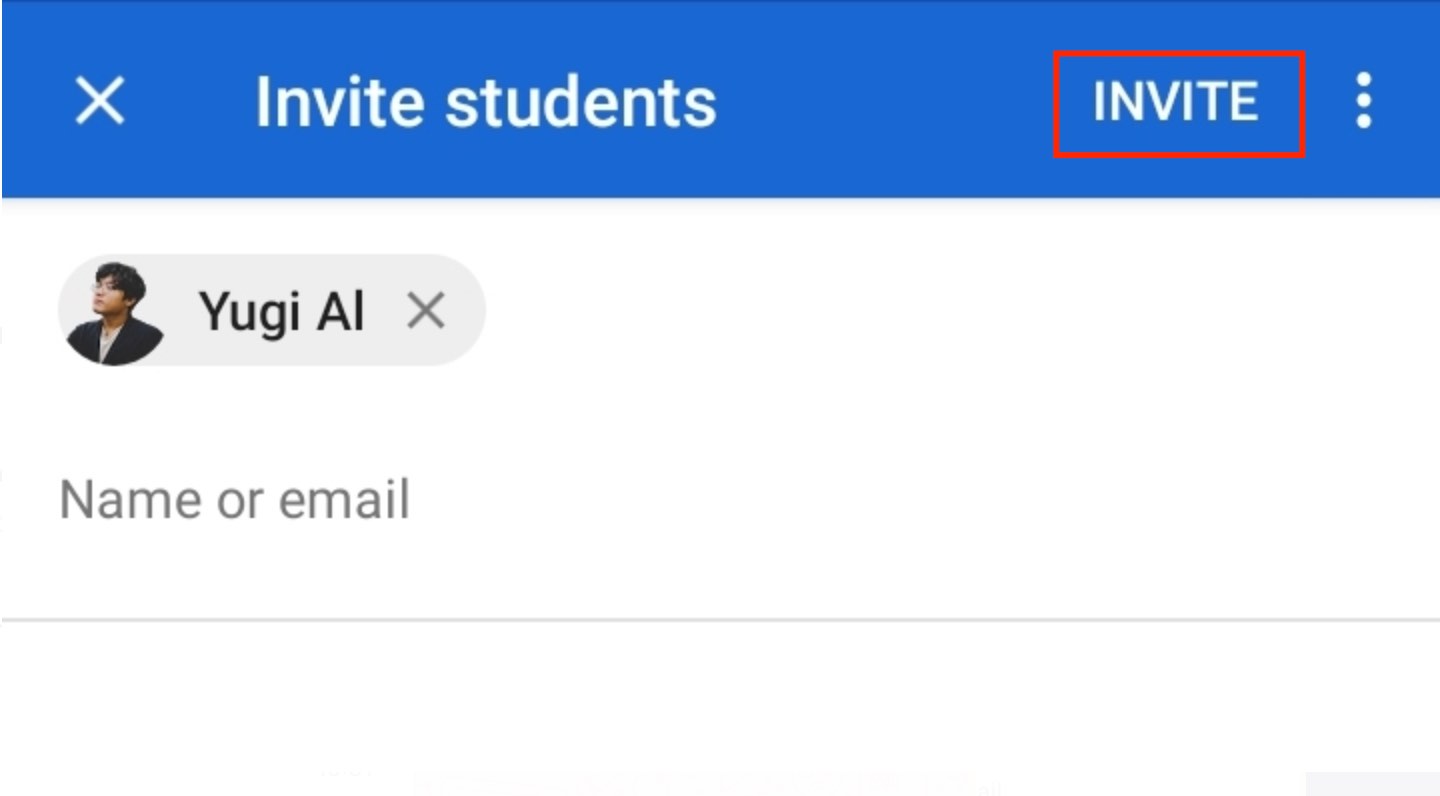
- Dan anggota kelas sudah berhasil diundang, kamu tinggal menunggu orang yang kamu undang untuk konfirmasi masuk kelas.
2. Gunakan kode kelas
- Klik, icon setting seperti pada gambar pada bagian atas.
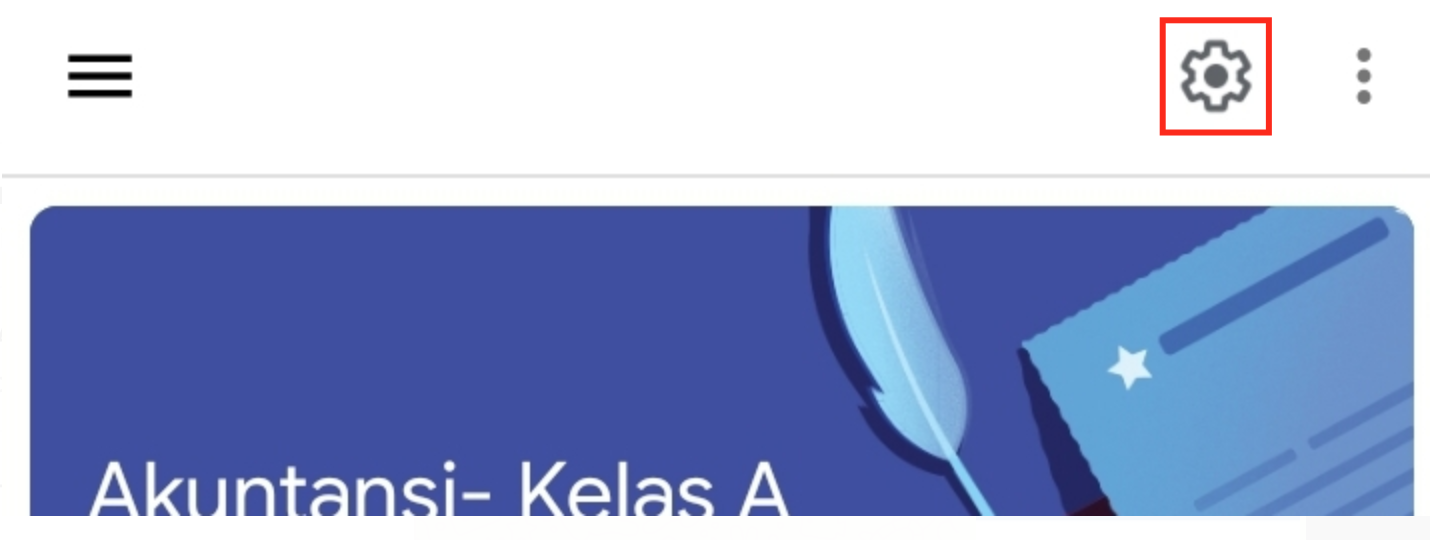
- setelah itu pada kolom General akan ada kode kelas, kamu bisa copy dan berikan kode kelas itu kepada siswamu agar mereka bisa masuk kelas secara mandiri.
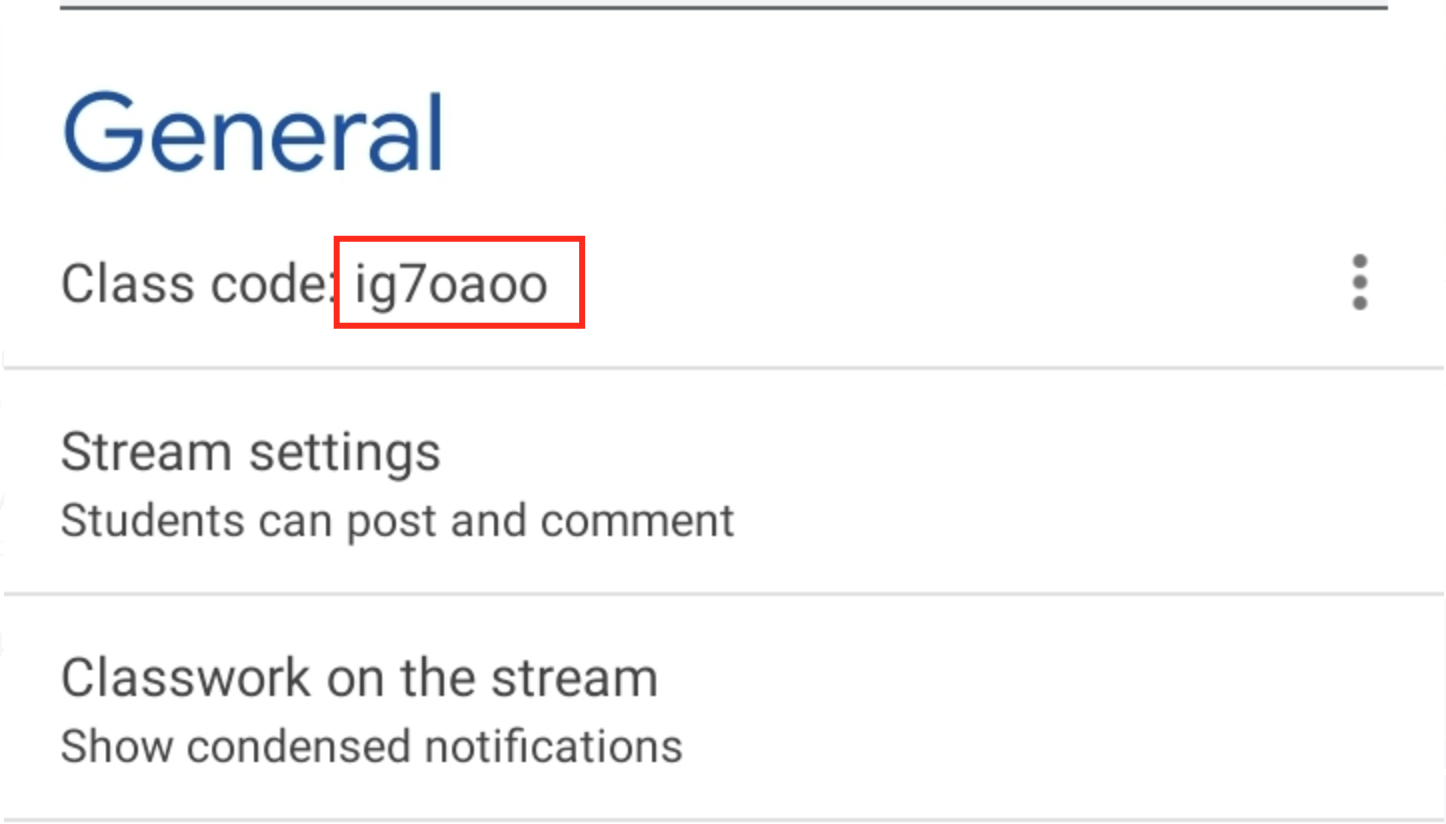
Kelas jadi, anggota sudah ada, tinggal cara share materi nih, simak langsung aja yuk.
Cara Upload Materi pada Google Classroom
- Pertama, klik menu Classwork.

- Setelah itu klik tanda plus (+).
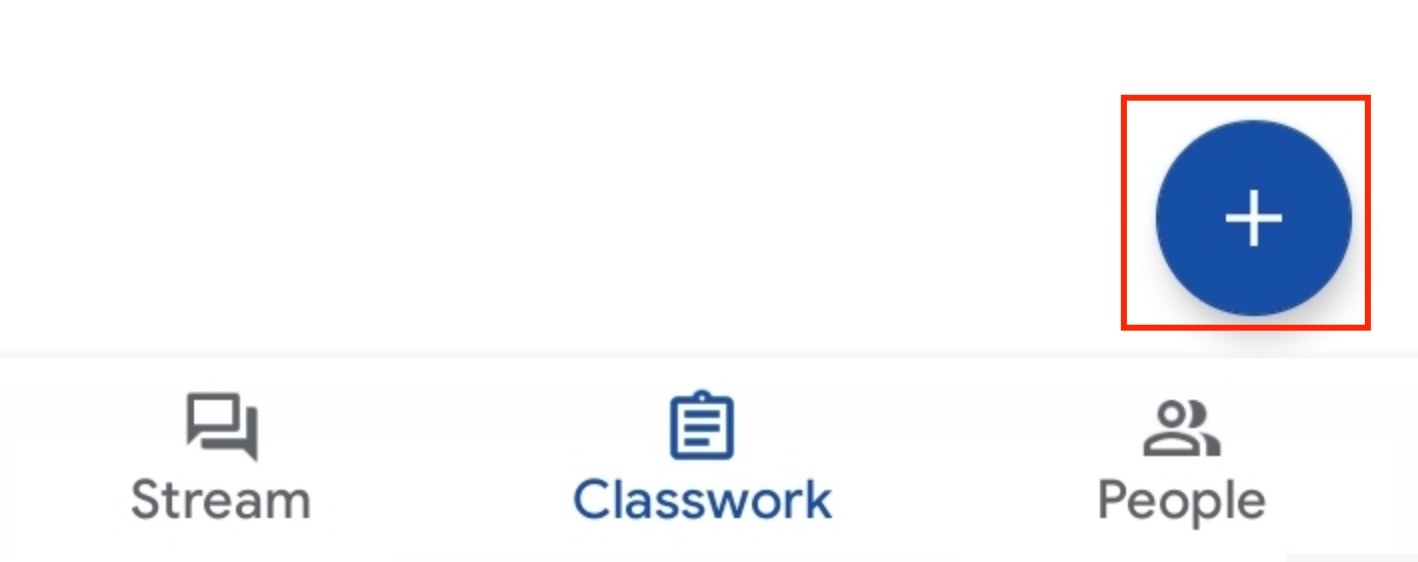
- Disini kamu bisa mulai memberi deskripsi dari materi yang akan kamu upload.

- Untuk menambahkan file kamu bisa klik icon seperti pada gambar berikut ini.
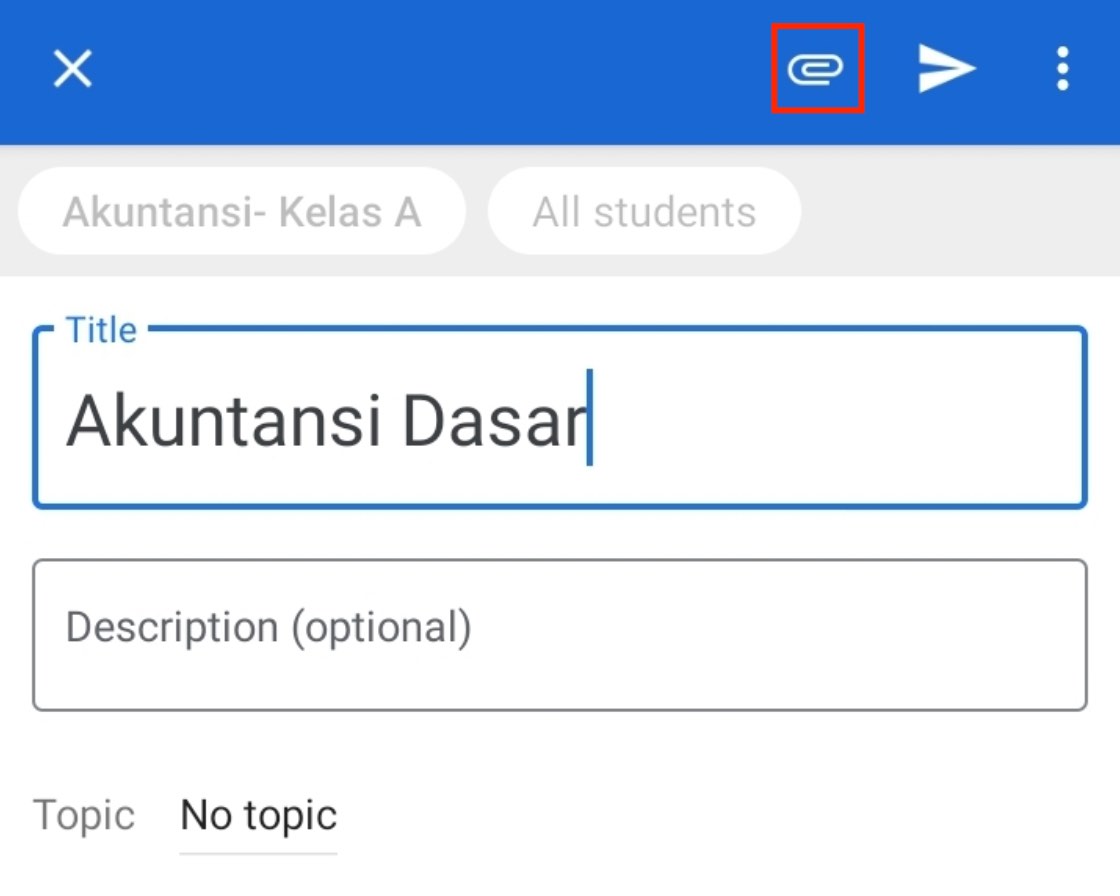
- Setelah itu kamu bisa pilih, bentuk materi seperti apa yang akan kamu upload, dapat berupa Google Drive, Link, atau File dari HP. Untuk contoh kamu bisa pilih File.

- Pilih file yang akan kamu upload.
- Jika berhasil maka materi yang kamu upload akan muncul seperti gambar berikut, kamu bisa langsung klik icon send.
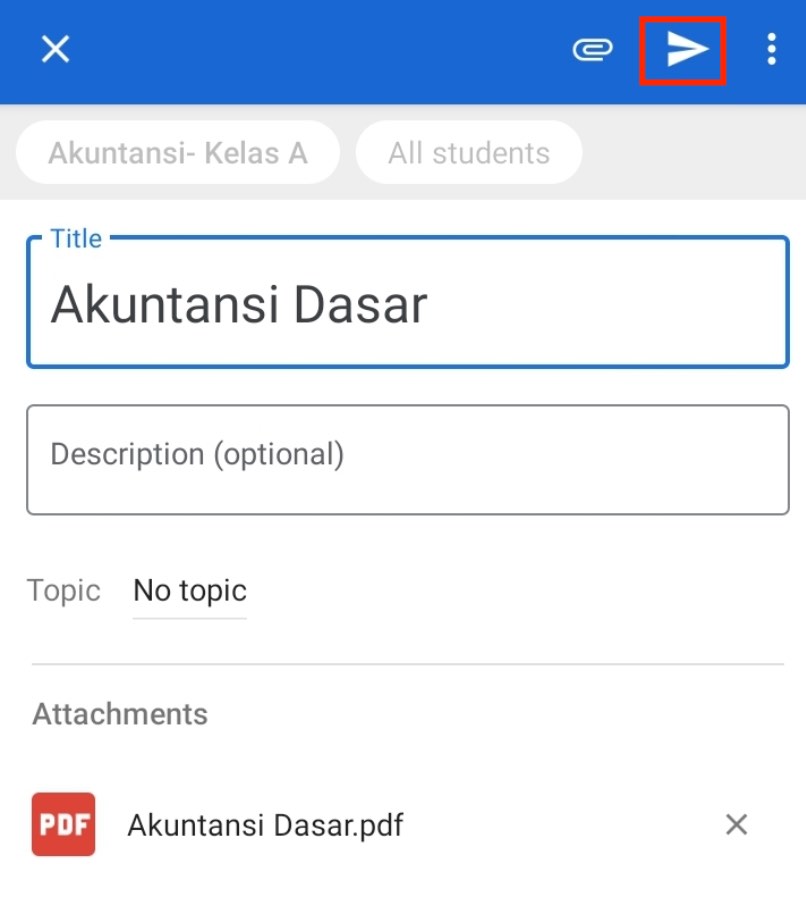
- Materi yang kamu upload sudah berhasil, dan anggota kelas kamu bisa mengakses materi yang kamu upload.
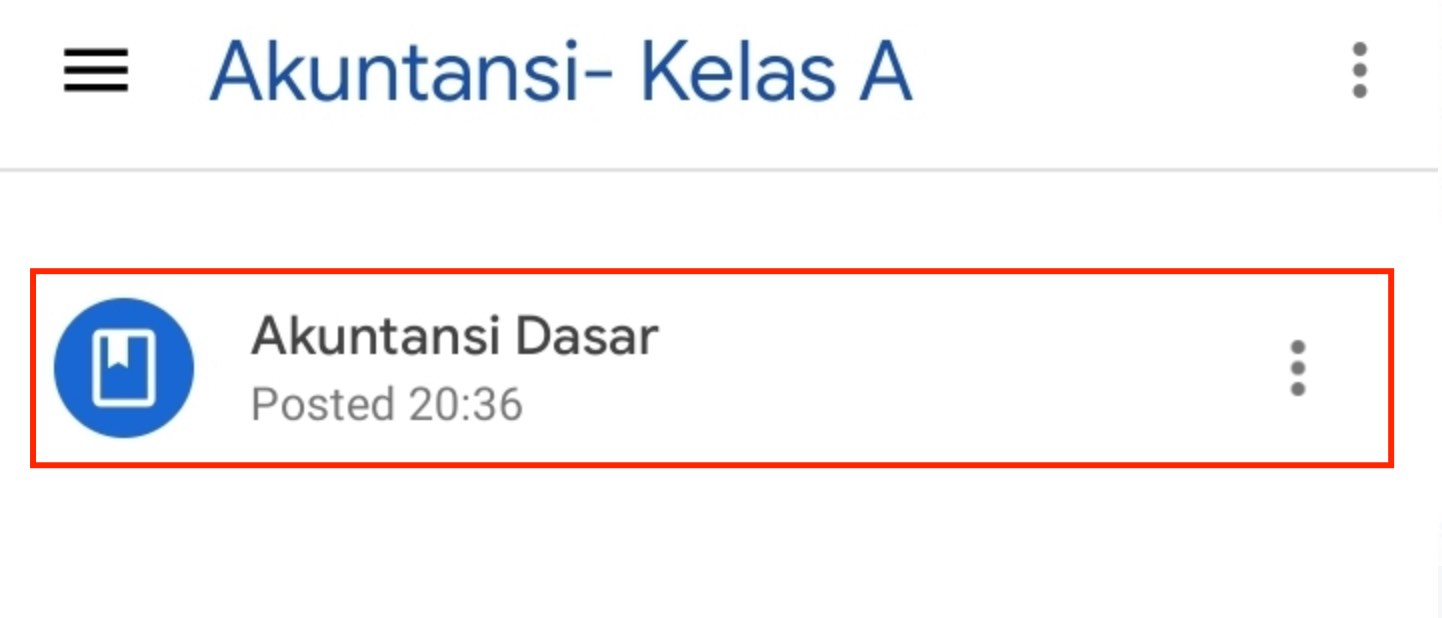
Selanjutnya adalah, bagaimana cara kamu memberikan tugas pada siswa.
Cara Memberikan Tugas pada Google Classroom
- Seperti sebelumnya, kamu klik menu Classroom pada bagian bawah.

- Setelah itu klik icon plus (+).
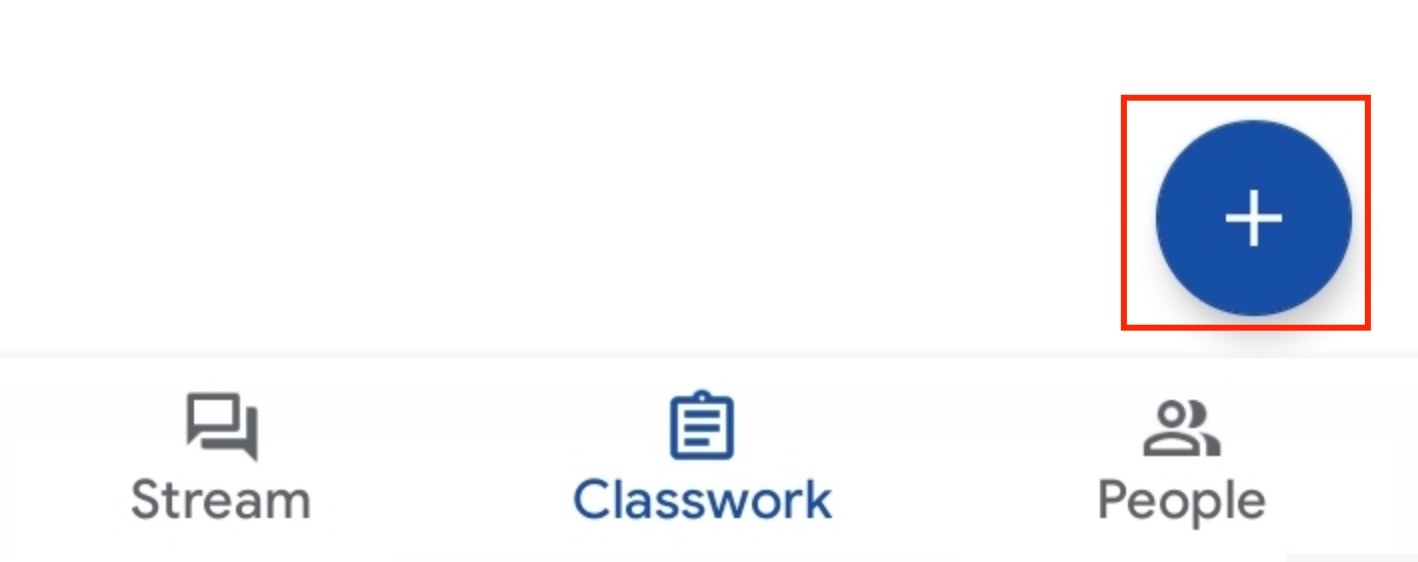
- Klik assigment.
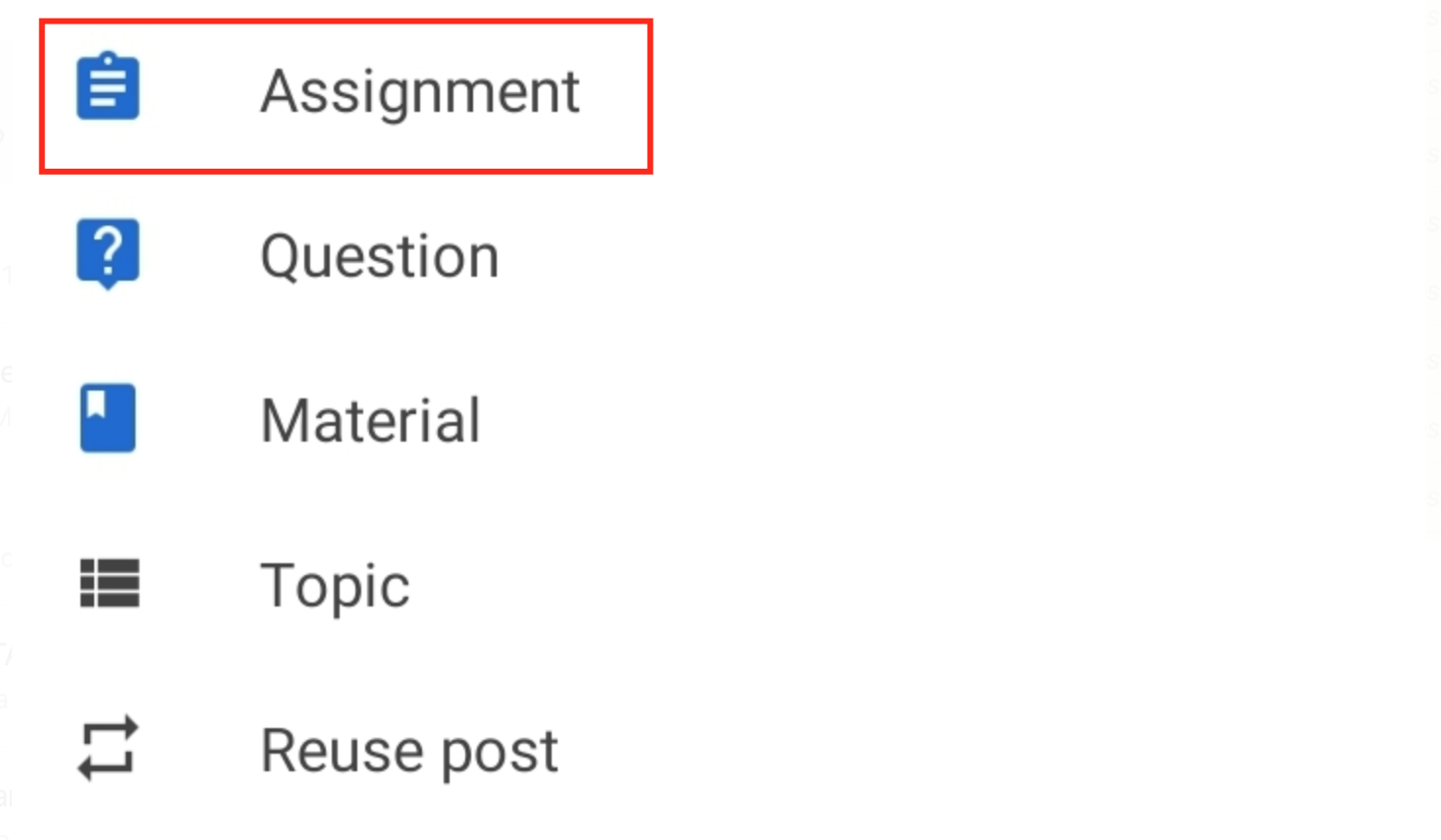
- Selanjutnya beri judul dan keterangan dari tugas yang kamu berikan, seperti poin, deadline dan juga topik apa yang ada pada tugas tersebut.
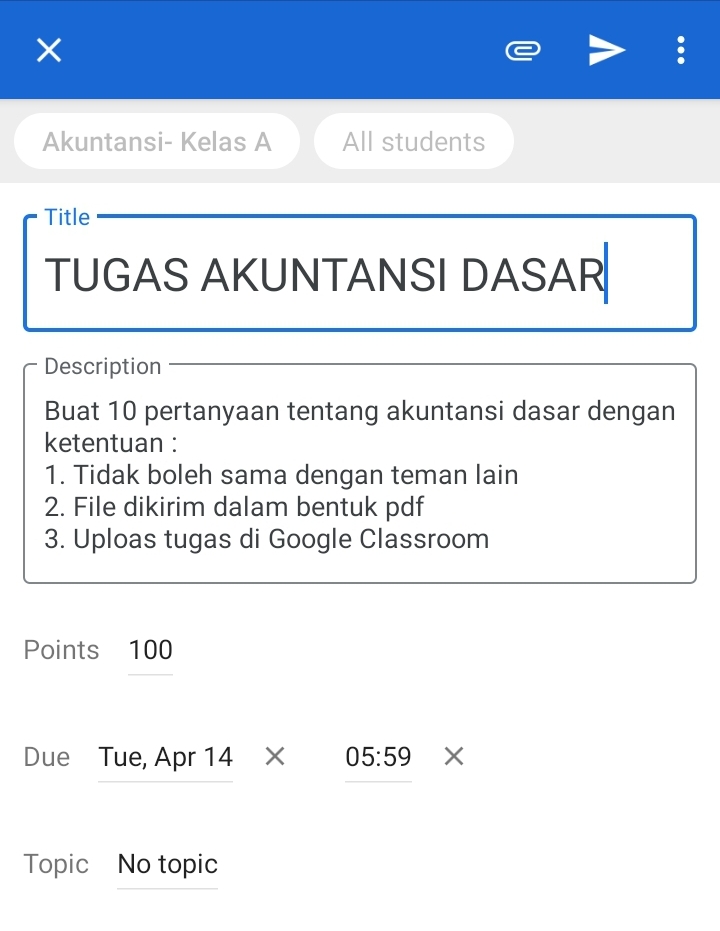
- Kamu juga bisa menyisipkan file dengan men-klik icon paper clip, seperti pada gambar.

- Disini kamu bisa pilih bentuk file bisa dalam bentuk Drive, link atau file dari HP. Sebagai contoh, kamu bisa klik File.

- Setelah itu pilih file yang ingin kamu upload, jika sudah kamu kli icon send seperti pada gambar, lalu klik assign.

- Tugas yang kamu berikan sudah berhasil di upload.
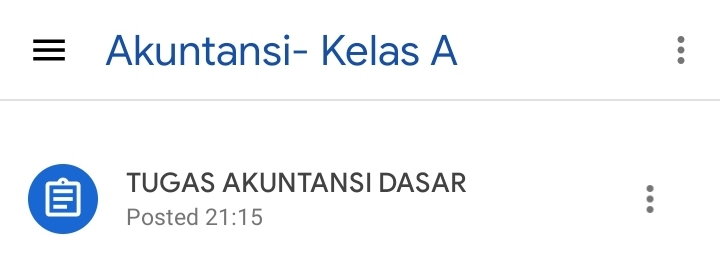
Sebagai guru udah, tinggal gimana cara menggunakan Google Classroom di HP untuk siswa nya nih.
Sebagai Siswa
Cara Gabung Kelas di Google Classroom
1. Diundang oleh guru / pengajar
- Cara pertama adalah dengan diundang oleh guru kamu, nantinya kamu akan mendapatkan notifikasi di email, kamu bisa langsung klik Join.
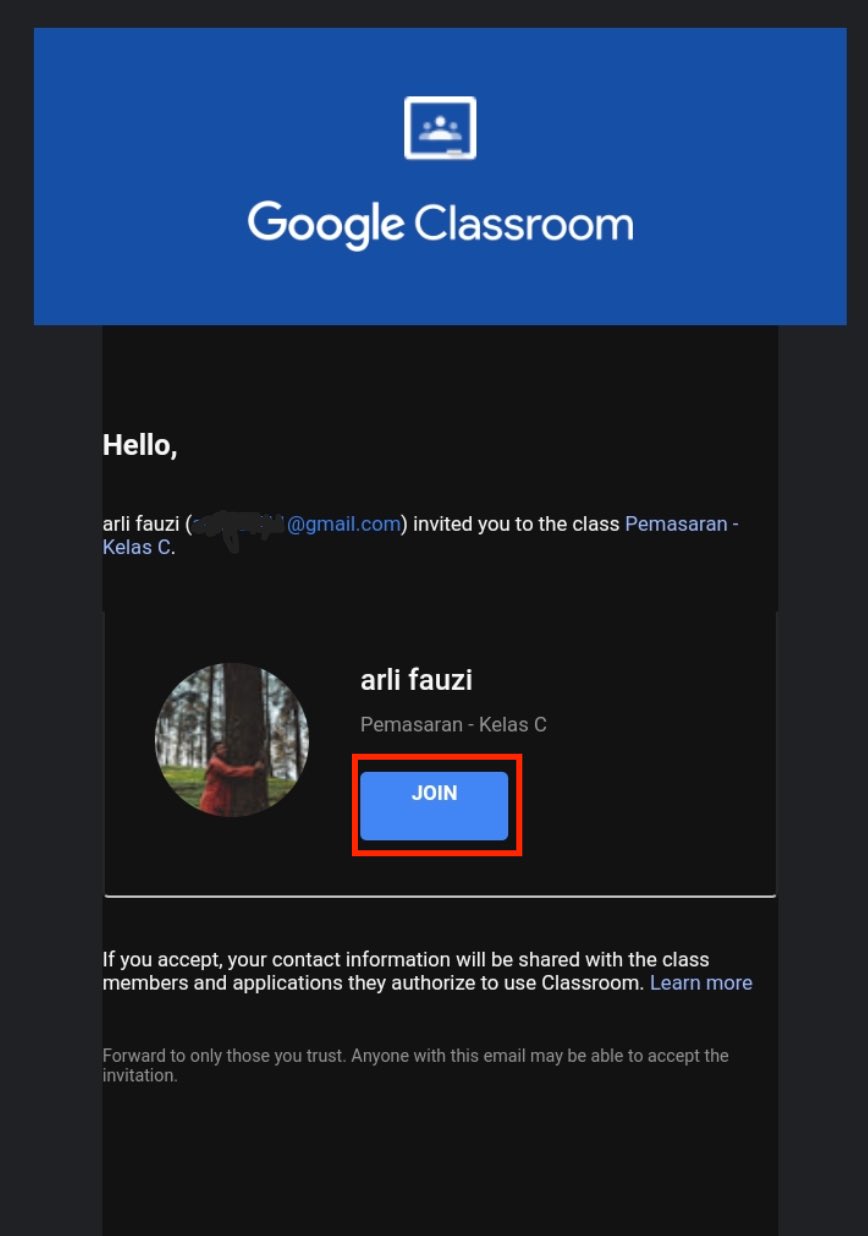
- Nantinya secara otomatis kamu akan diarahkan masuk ke dalam aplikasi Google Classroom yang ada di HP kamu, dan kamu berhasil deh gabung dengan kelas yang diinginkan.
2. Menggunakan Kode Kelas
- Cara kedua adalah dengan menggunakan kode kelas, pertama pastikan kamu sudah mendapatkan kode kelas dari guru kamu.
- Selanjutnya buka aplikasi Google Classroom, lalu klik icon plus (+).
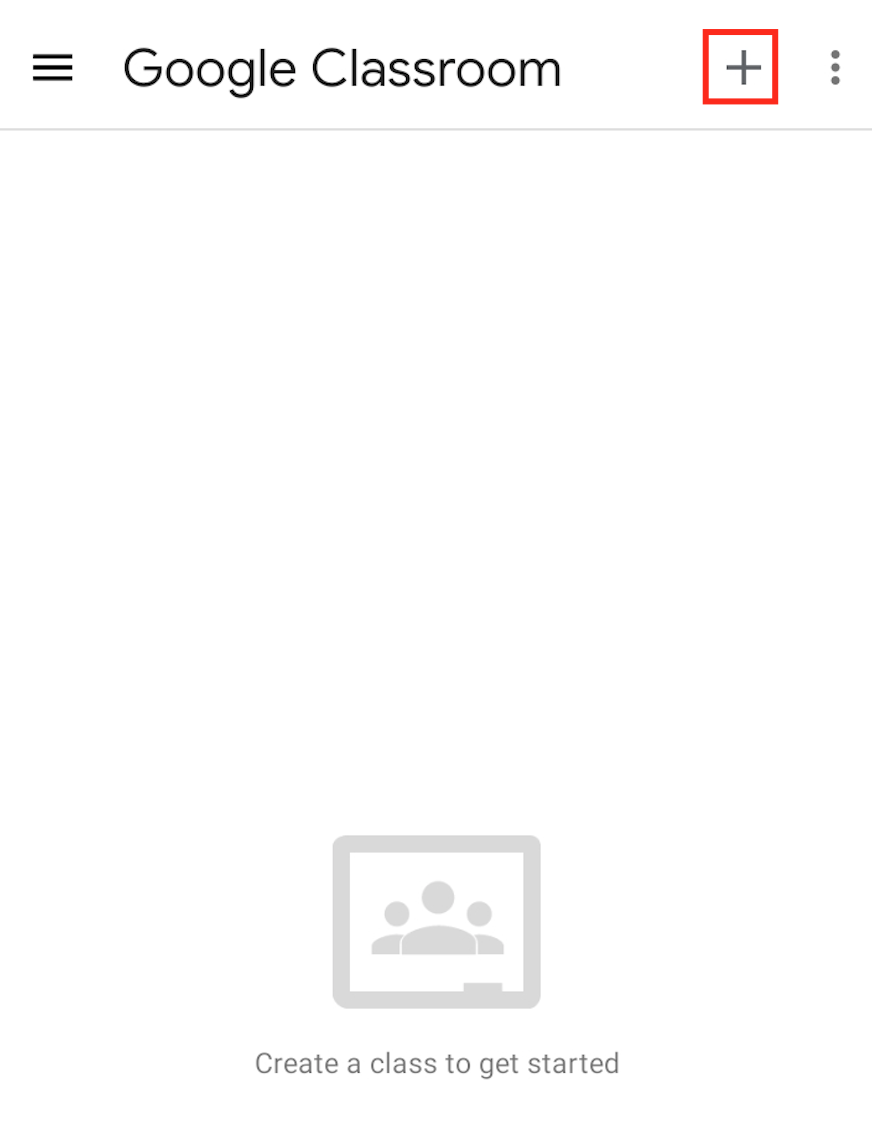
- Lalu Join Class.
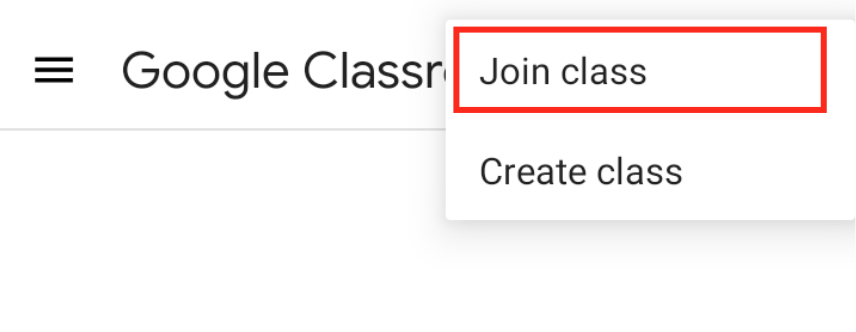
- Kamu harus masukkan kode kelas yang tadi sudah diberikan guru kamu. Setelah itu klik Join.
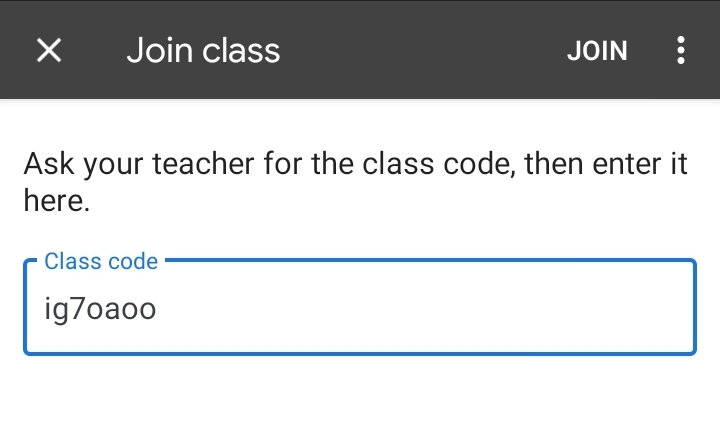
Sebagai siswa, pasti perlu dong untuk lihat materi/tugas yang diberikan guru kamu.
Cara Lihat Materi dan Tugas yang diberikan Guru
- Kamu tinggal klik menu Classwork pada bagian bawah.

- Nah, kamu tinggal liat deh, ada materi dan tugas apa aja yang di upload sama guru kamu.

Dikasih tugas udah, tinggal cara uploadnya aja nih.
Cara Upload Tugas pada Google Classroom
- Seperti sebelumnya, klik Classwok.

- Lalu klik tugas mana yang ingin dikerjakan.

- Jika sudah swipe-up pada bagian bawah, atau kamu klik bagian seperti di gambar berikut.
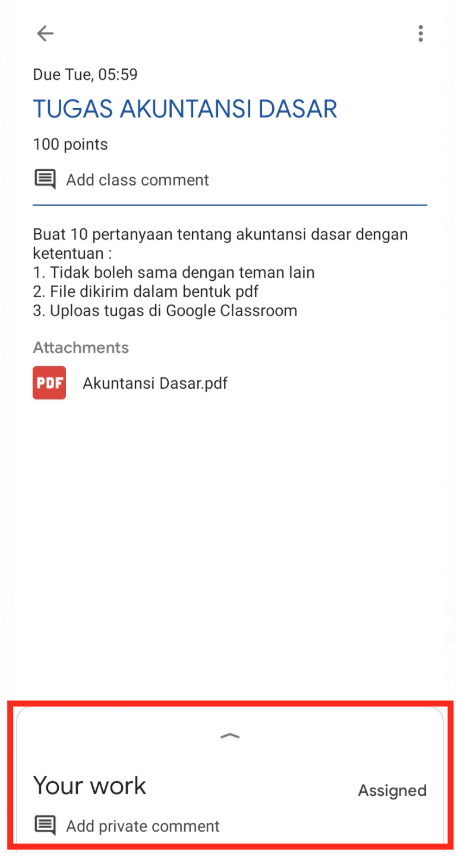
- Lalu untuk upload kamu bisa klik Add Attachment.
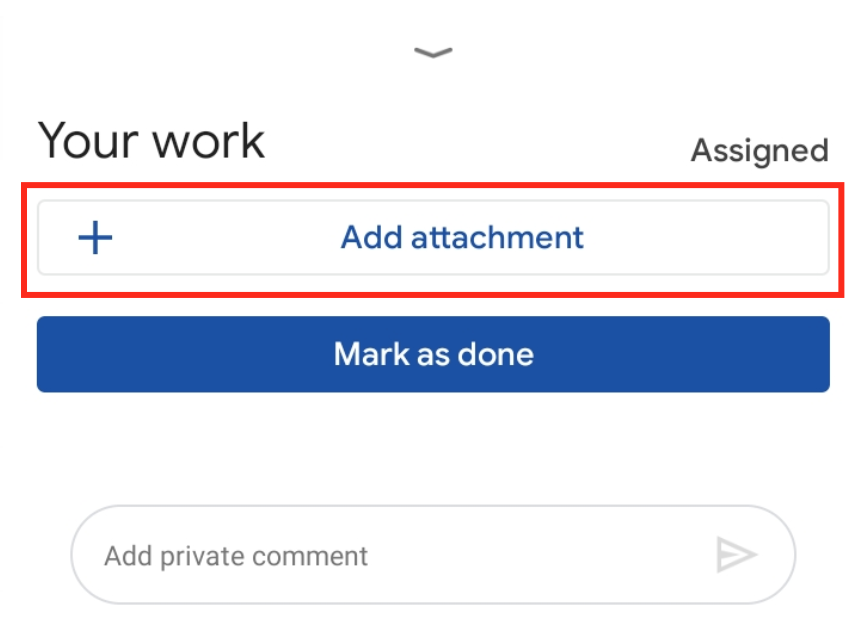
- Pilih bentuk dari file yang akan kamu upload, bisa berupa drive, link atau file dari HP, untuk contoh kita klik File.

- Pilih file yang akan diupload.
- Setelah itu kamu bisa klik turn-in untuk mengirim tugas yang sudah kamu upload.

- Tugaspun sudah berhasil dikirim.
Gimana? Paham ngga nih, cara menggunakan Google Classroom?
Kalo paham, kamu bisa langsung coba kok, jangan malu tanya di kolom komentar ya jika belum paham.

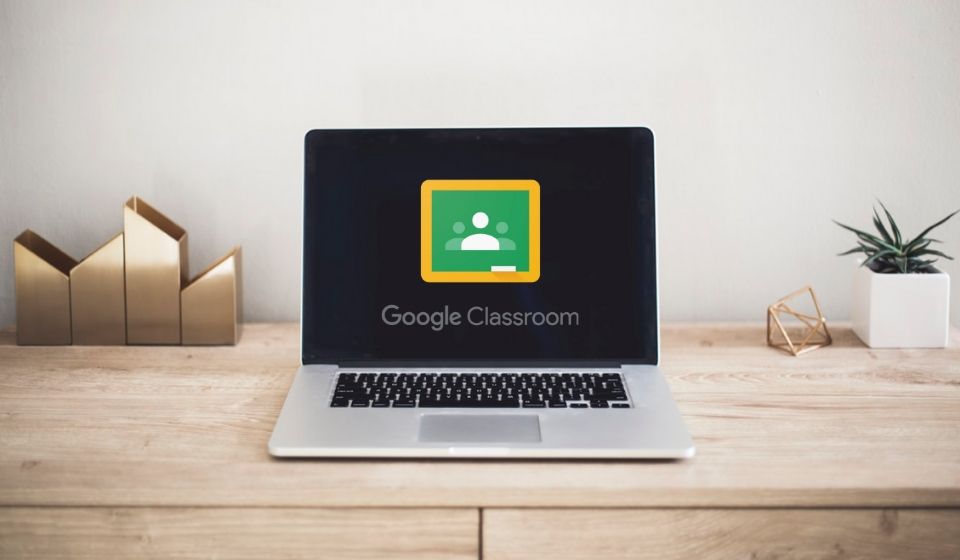
Dear admin, jika ingin membuka google class room dgm memakai alamat email (gmail) pribadi bkn yg institusi apakah bisa ? Apakah materi di atas jg bisa d pakai untuk email/gmail pribadi di sini saya sbg guru ya . Mohon penjelasan nya , terima kasih .
selamat pagi,
kamu bisa membuat kelas dan menambahkan siswa bahkan guru di kelas yang kamu buat meski menggunakan email pribadi yaa
Apakah file yang dikirim di aplikasi ini tersimpan otomatis dinperangkat setelah membukanya? Takut memori hp saya penuh
Halo kak, tidak otomatis tersimpan di internal HP.
Halo min, bisa langsung balas kah ? Urgent nih
halo kak, ada yg bisa dibantu?
Halo kak,apa artinya tanda centang hitam di kolom nilai ??